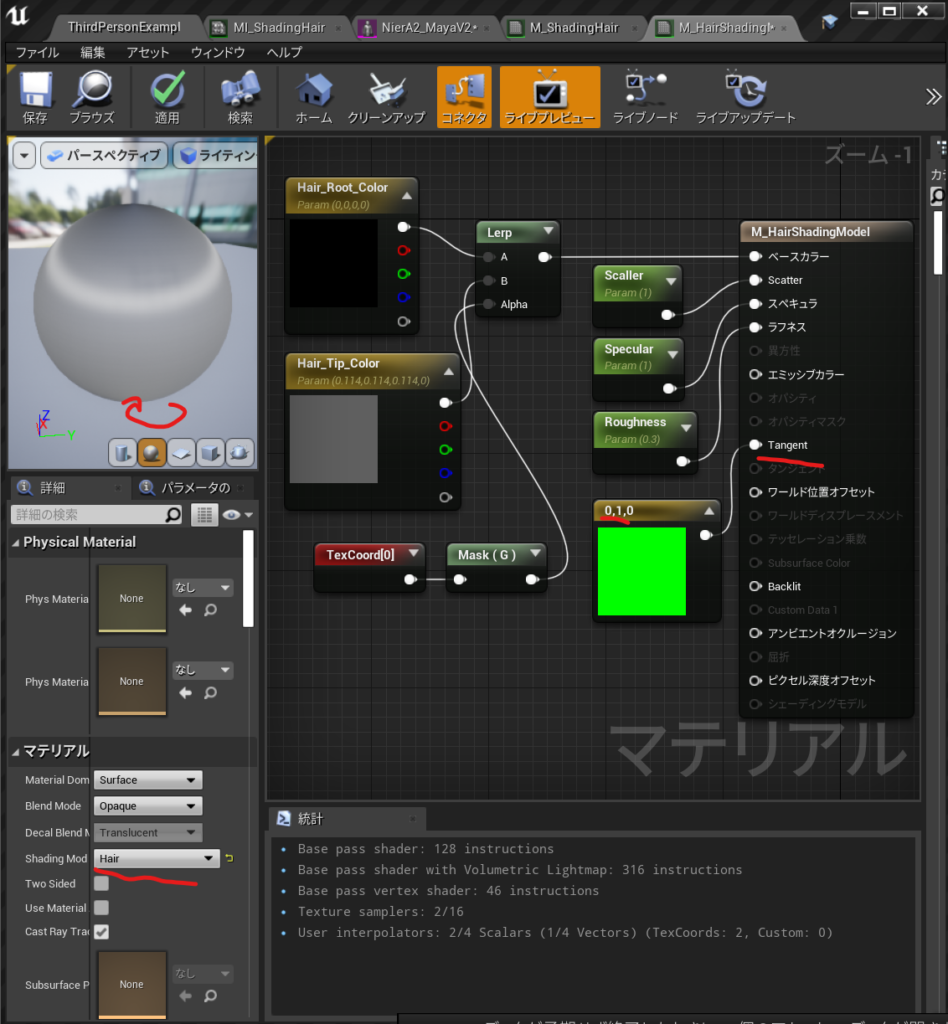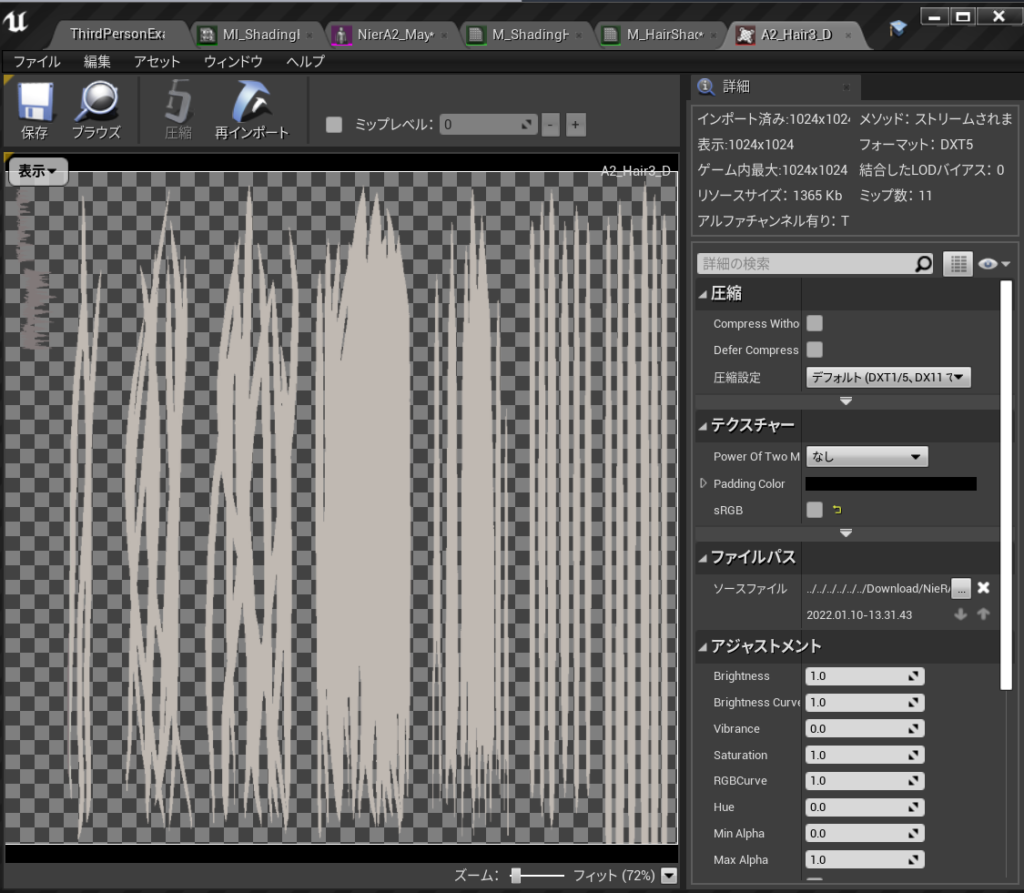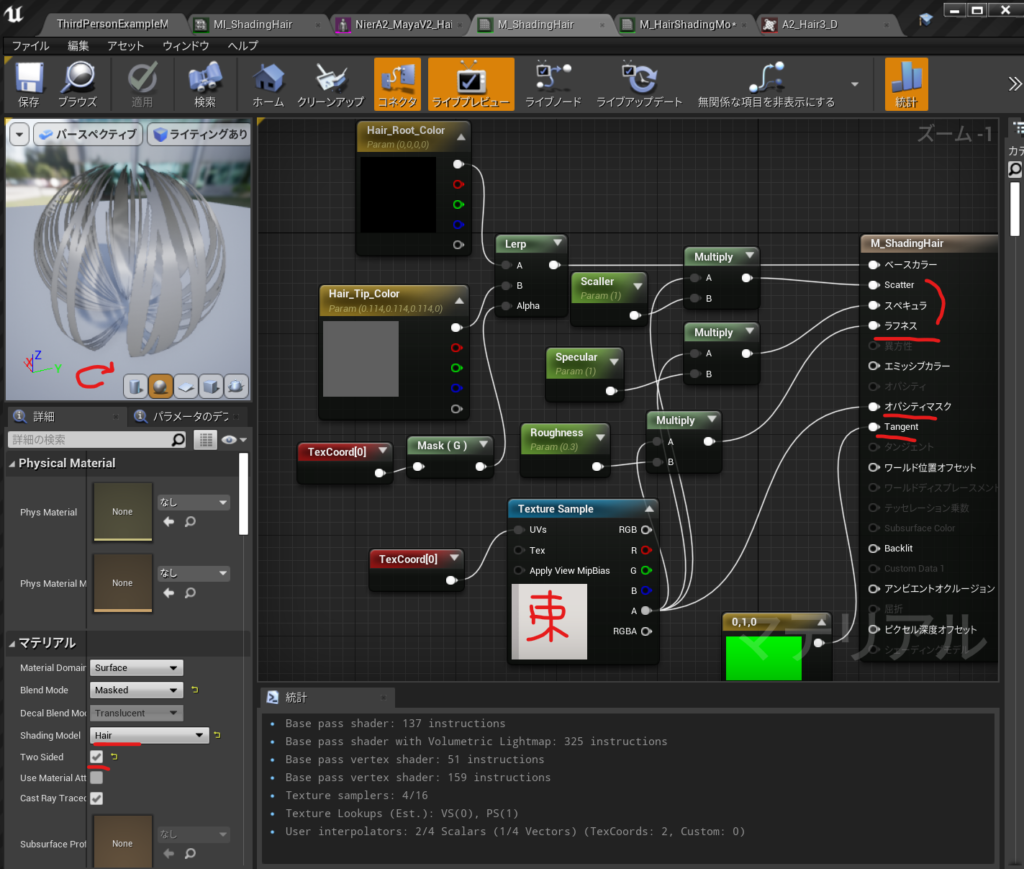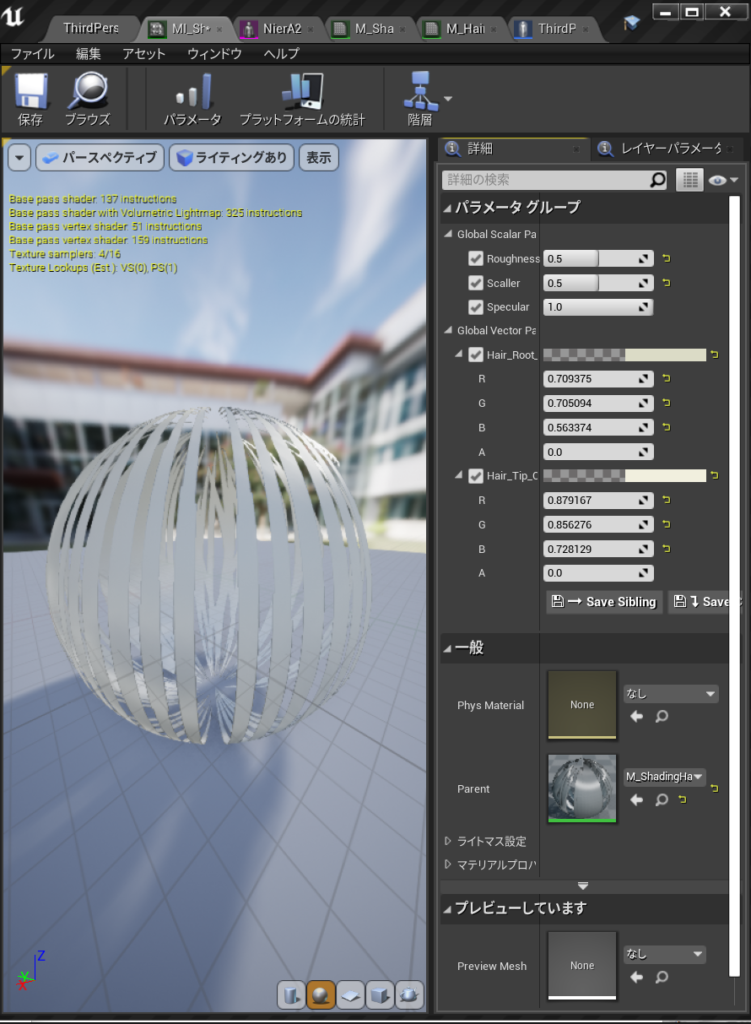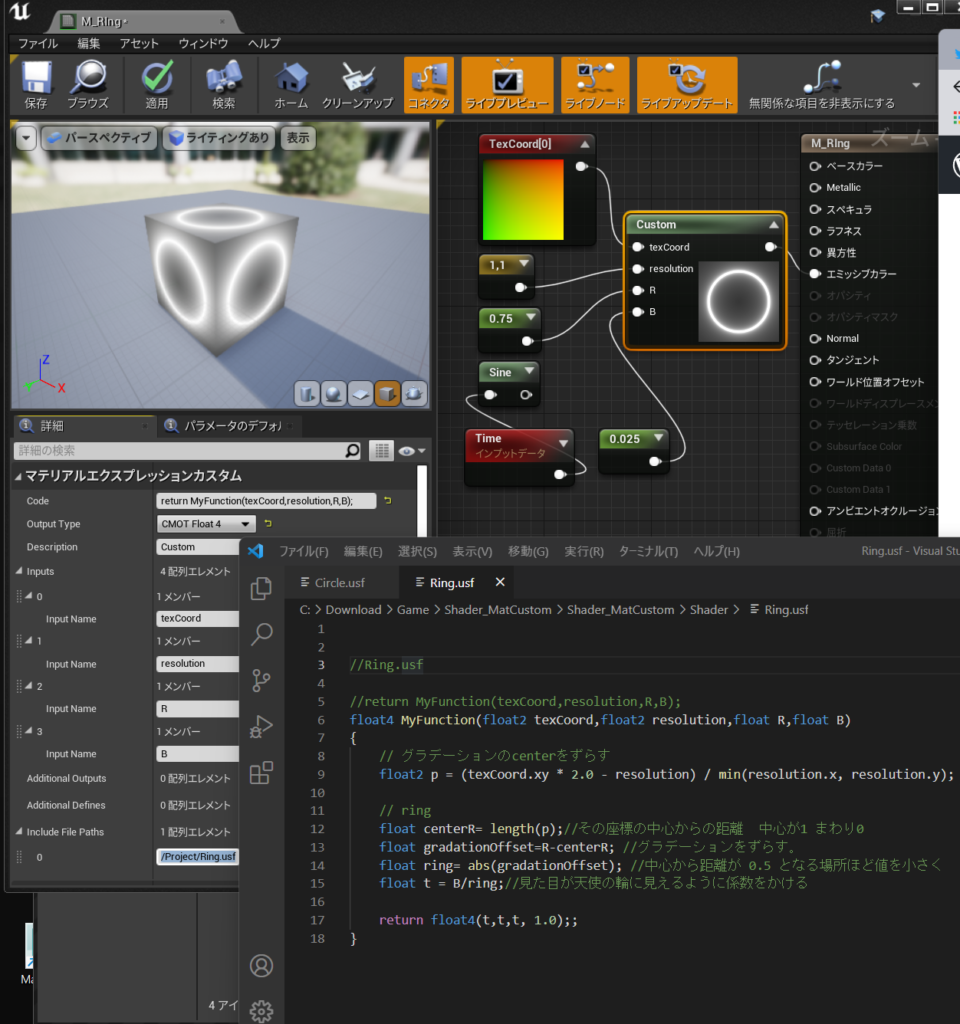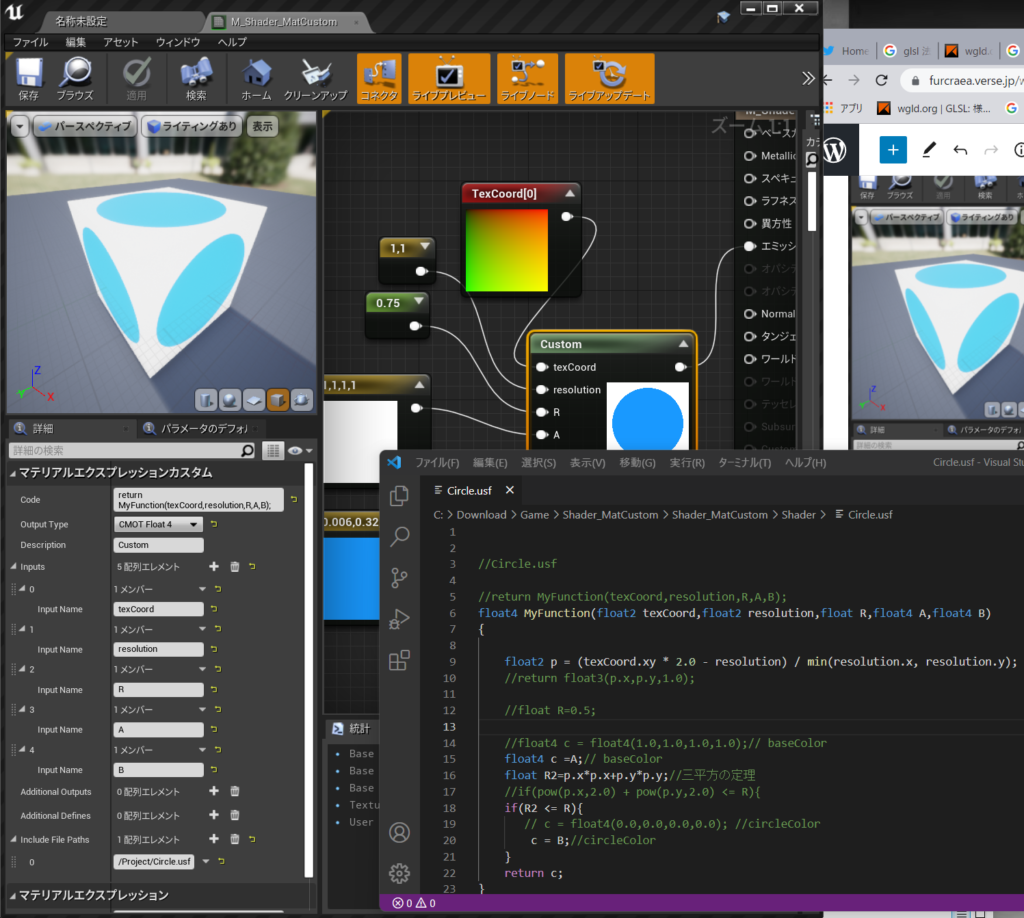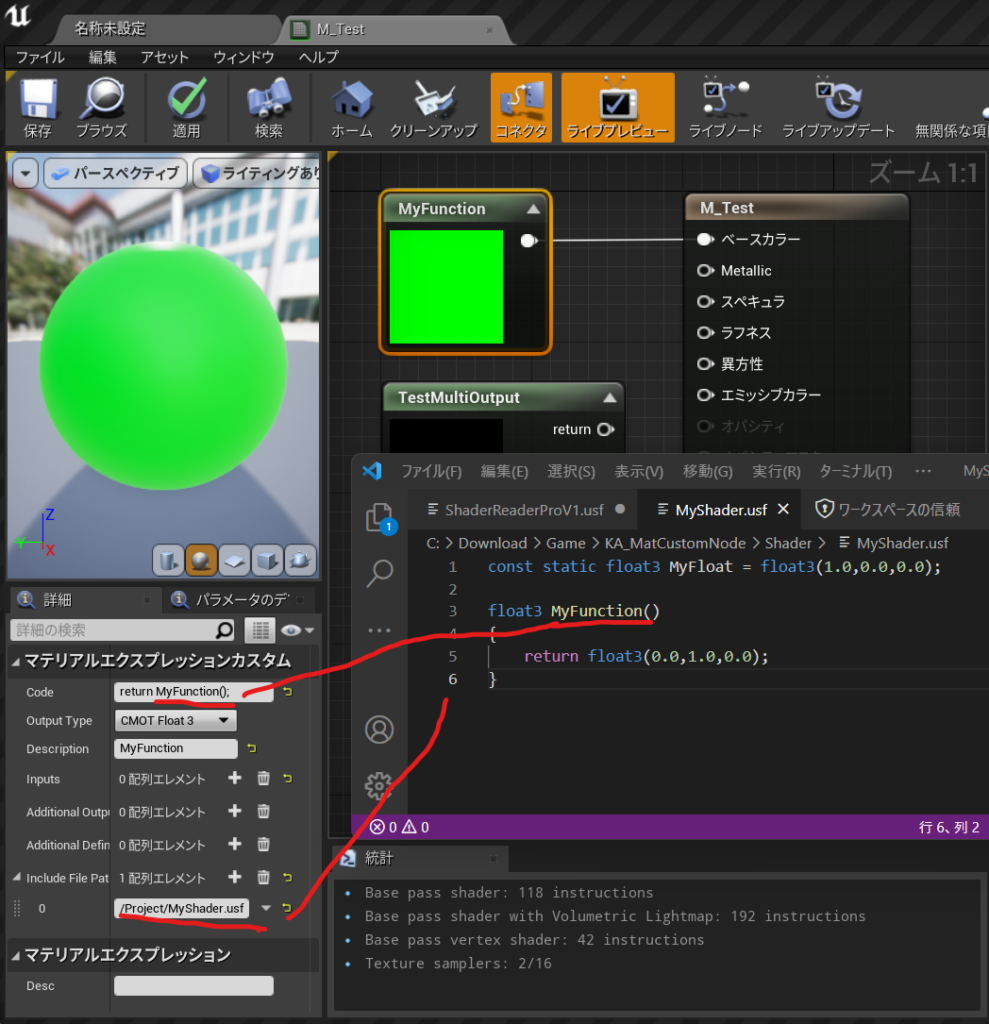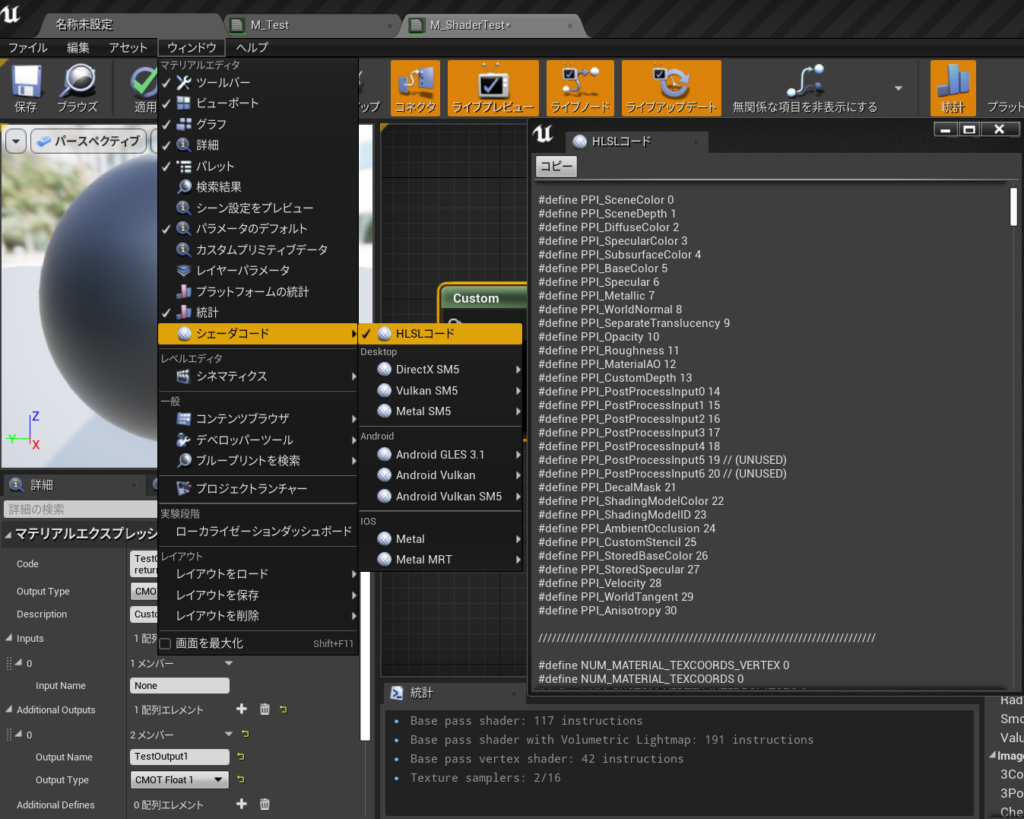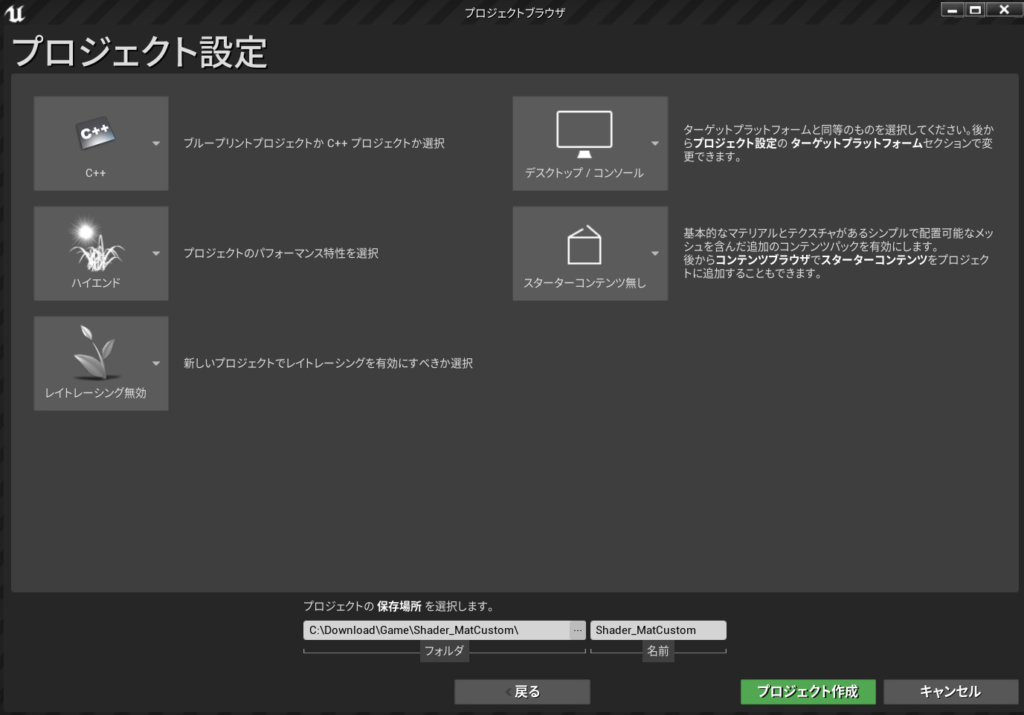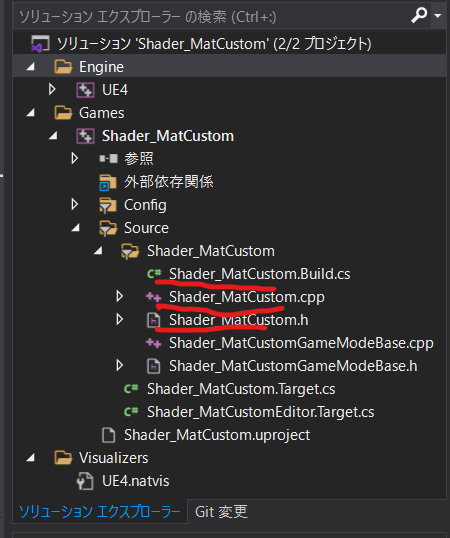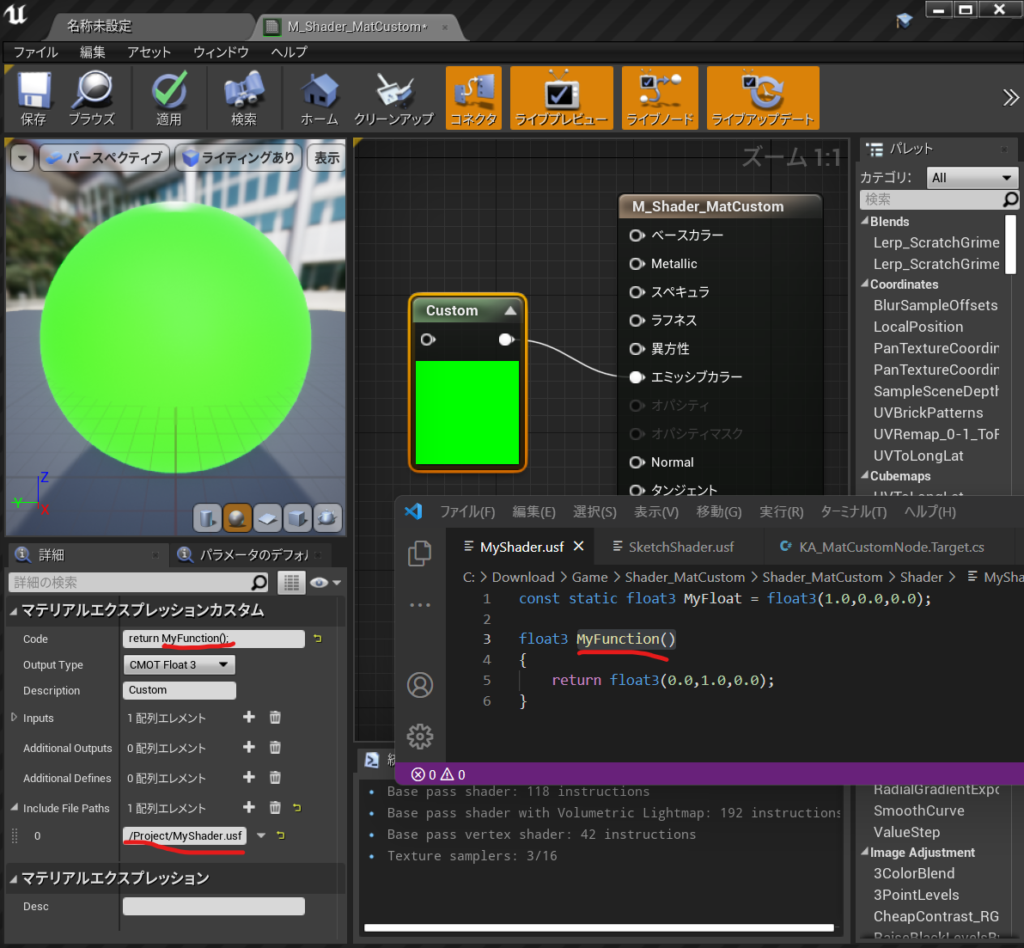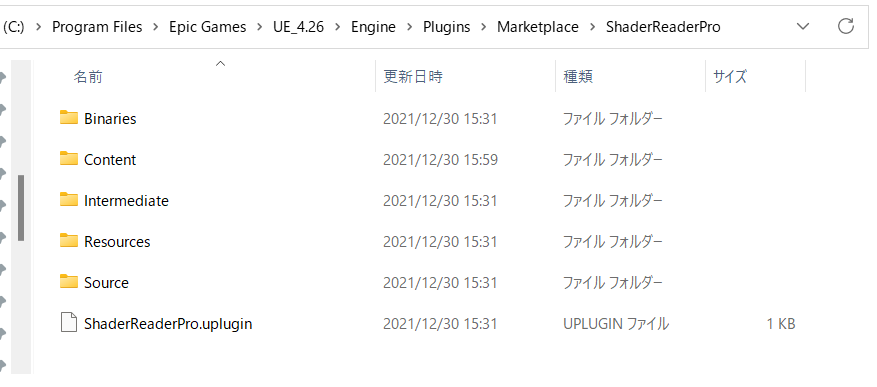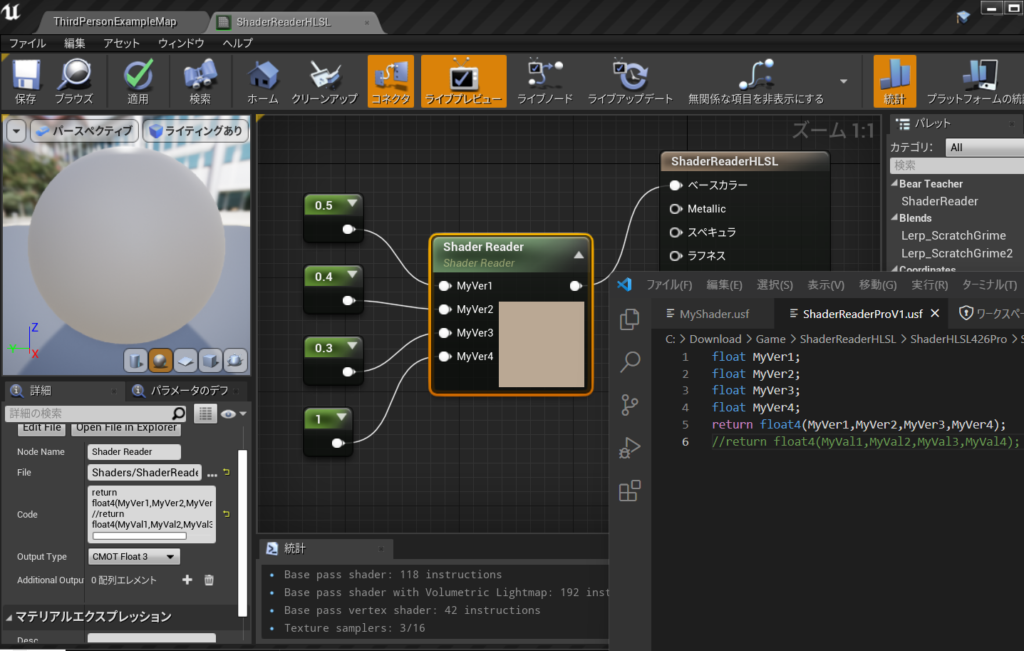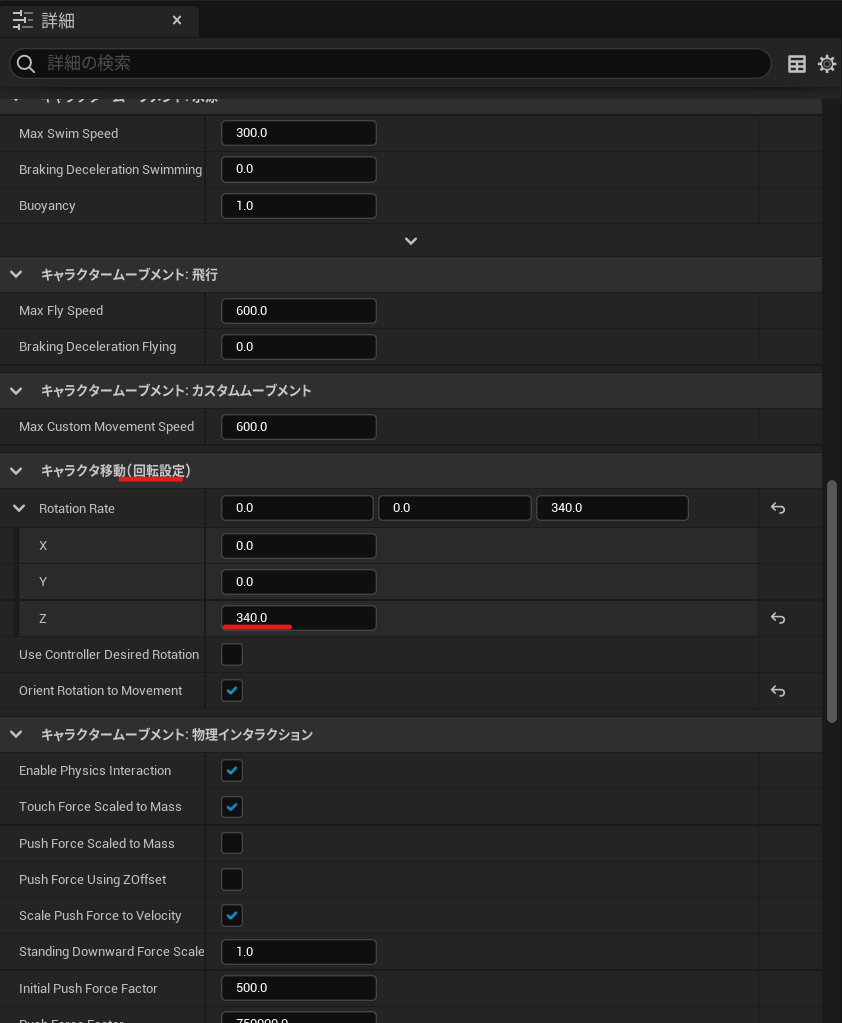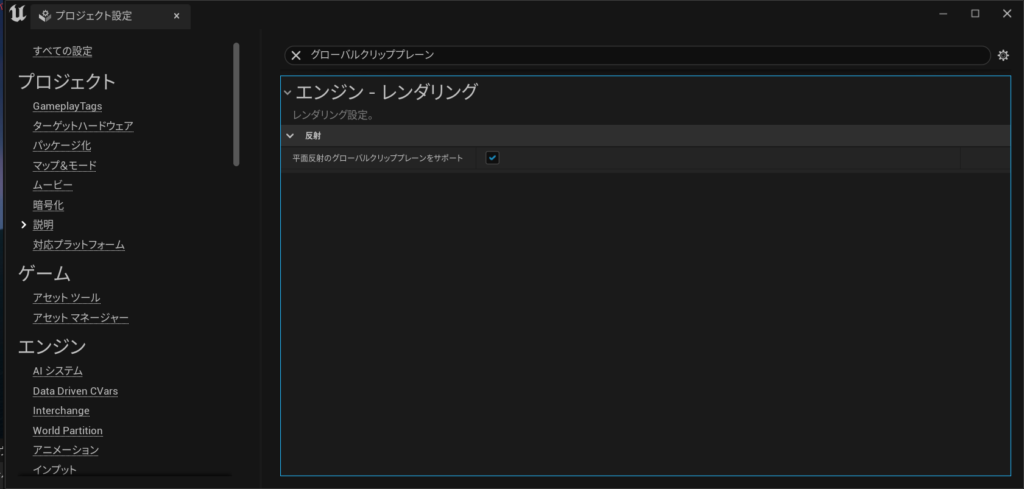UnrealEngine 年号表
UnrealEngineのバージョンがチュートリアルビデオと違って再現できない罠に何回かハマった。ビデオチュートリアルにバージョン入れるよりももUnrealEngineの左上にUだけじゃなくてバージョンを入れてくれたら神なのにな。
UnrealEngine
Release Notes
https://docs.unrealengine.com/4.27/en-US/WhatsNew/Builds/
をもとにして年号をつくってみた。リリースノートの中身のSDKとかの年号拾ってるだけなので結構適当なのでなにか問題あったらコメントください。
UnrealEngine 年号表
Unreal Engine 1:1998
Unreal Engine 2:2003
Unreal Engine 3:2004
Unreal Engine 4:2005年ごろに開発され2014年3月20日、初版となる4.0.0リリース
Unreal Engine 4.1 2014 Code updated to build against March 2014 XDK.
Unreal Engine 4.2 2014 May 2014 XDK is now supported.
Unreal Engine 4.3 2014 Xbox One New: Updated to XDK June 2014 QFE 1
Unreal Engine 4.4 2014 New: 2014 The engine is set to use the July 2014 QFE1 XDK by default.
Unreal Engine 4.5 2014 Xbox one Unreal Engine 4.5 has been updated to use the September 2014 QFE1 XDK. You will need to install this XDK
Unreal Engine 4.6 2014
Unreal Engine 4.7 2014 Xbox One builds now require the November 2014 QFE1 XDK.
Unreal Engine 4.8 2015 New: Updated the default XDK to the April 2015 version.
Unreal Engine 4.9 2015 v1.39 Moved UnrealVS development to VS2015. This and subsequent versions will be available for
Unreal Engine 4.10 2015 New: Visual Studio 2015 Support
Unreal Engine 4.11 2016 The FBX SDK has been upgraded to version 2016.1.1.
Unreal Engine 4.12 2016 Xbox One: Upgraded to March 2016 XDK.
Unreal Engine 4.13 2016 Sequencer been updated with new Live Recording improvements as shown at Siggraph Real-Time Live! 2016.
Unreal Engine 4.14 2016 Xbox One: Upgraded to August 2016 QFE 2
Unreal Engine 4.15 2016
Unreal Engine 4.16 2017 https://docs.unrealengine.com/latest/INT/BuildingWorlds/VRMode/GDC2017/
Unreal Engine 4.17 2017 Following The Human Race GDC 2017 demo https://www.youtube.com/watch?v=MQ3QuZtrxl0
Unreal Engine 4.18 2017 contains the Desktop-class Forward Renderer used in the Wingnut AR demo at WWDC 2017
Unreal Engine 4.19 2017 LiveLinkMaya.zip. for Maya 2016/2017 and 2018 for Windows
Unreal Engine 4.20 2018 GDC 2018 presentation Programmable VFX with Unreal Engine’s Niagara
Unreal Engine 4.21 2018 Xbox One: XDK: June 2018 QFE-4
Unreal Engine 4.22 2019 ew: Visual Studio 2019 Support
Unreal Engine 4.23 2019 New: Chaos – Destruction (Beta)Revealed in a demo at GDC 2019
Unreal Engine 4.24 2019 XboxOne Firmware Version: Recovery May 2019 10.0.18362.3055
Unreal Engine 4.25 2020 ?
Unreal Engine 4.26 :2021 The Datasmith Exporter for Revit adds support for Revit 2021.
Unreal Engine 4.27 :2021 Support for Sketchup 2021
Unreal Engine 5EA:2020年5月14