あー基本をわすることなかれ.
遠まわりして、深夜の3時まで悩んでしまった。
BreakOutFloat2Componentsも初見
MakeFloat2も1度見たことあったかどうか
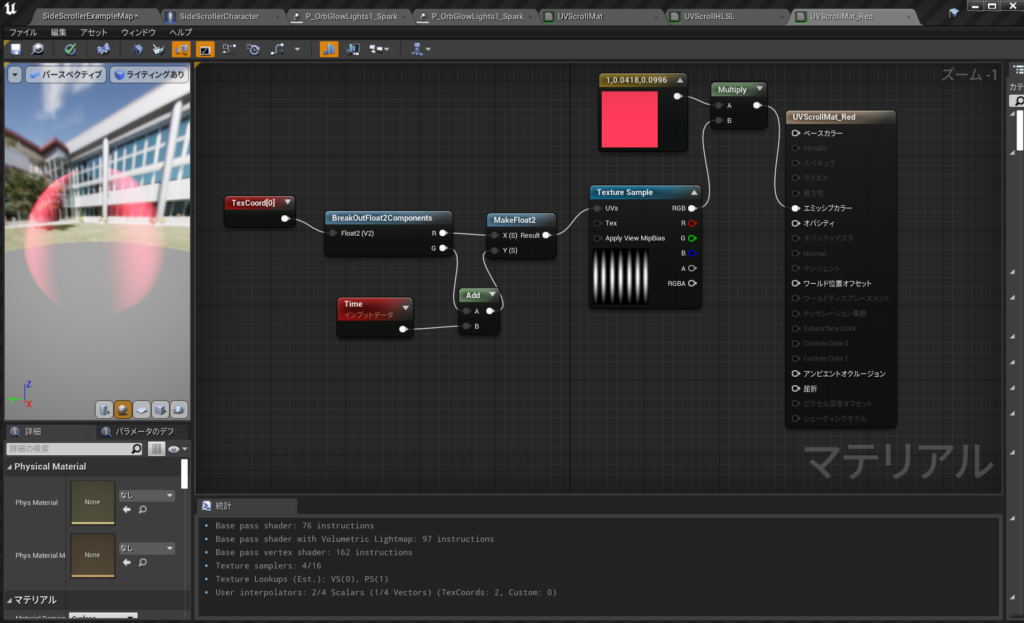
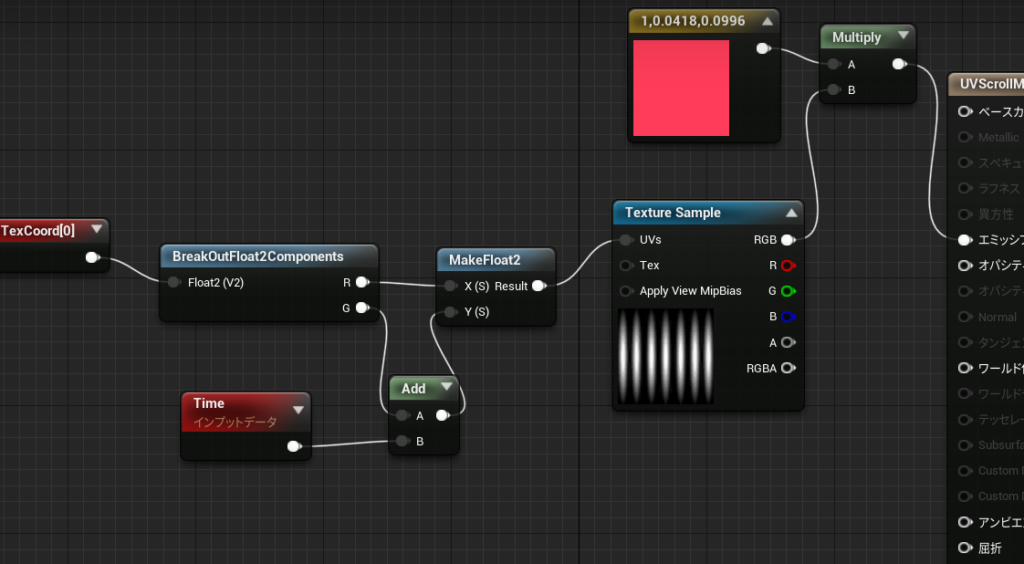
なぜだかHLSLでこうしても動かなかった
return float2(texCoord.x,texCoord.y+Time);参考
あー基本をわすることなかれ.
遠まわりして、深夜の3時まで悩んでしまった。
BreakOutFloat2Componentsも初見
MakeFloat2も1度見たことあったかどうか
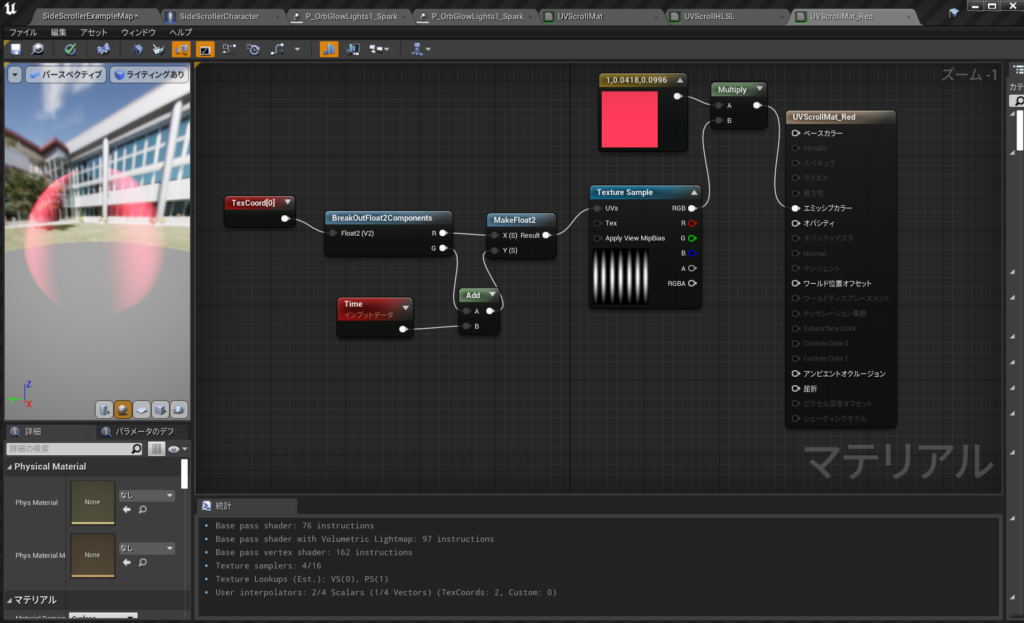
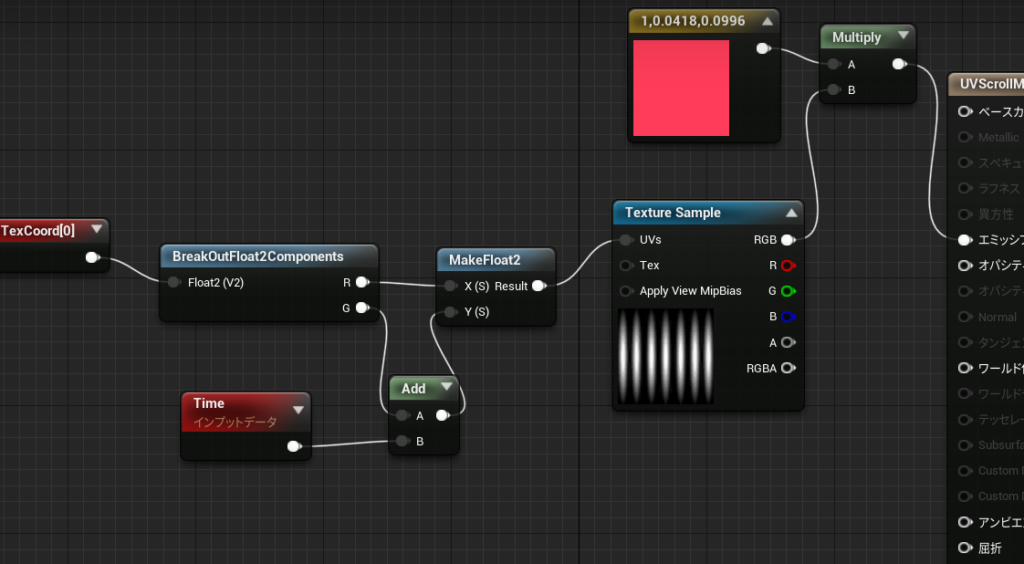
なぜだかHLSLでこうしても動かなかった
return float2(texCoord.x,texCoord.y+Time);参考
勉強したこと
Gun.hで
/// Indicates that this property can be edited by property windows in the editor EditAnywhere,
/////このプロパティがエディタのプロパティウィンドウで編集できることを示します
スポーンするものはポインタで。
UPROPERTY(EditAnyWhere)
UParticleSystem* MuzzleFlash;Gun.cppで
//簡単な方法
static UParticleSystemComponent* SpawnEmitterAttached(class UParticleSystem* EmitterTemplate, class USceneComponent* AttachToComponent, FName AttachPointName = NAME_None);
// Backwards compatible version of SpawnEmitterAttached for C++ without Scale
//スケールなしのC ++用のSpawnEmitterAttachedの下位互換バージョン
//デフォルト引数がなくて多く使いずらいもの
static UParticleSystemComponent* SpawnEmitterAttached(class UParticleSystem* EmitterTemplate, class USceneComponent* AttachToComponent, FName AttachPointName, FVector Location, FRotator Rotation, EAttachLocation::Type LocationType);
#include "Kismet/GameplayStatics.h"
UGameplayStatics::SpawnEmitterAttached(MuzzleFlash, Mesh, TEXT("MuzzleFlashSocket"));
そしたらエディタでエミッタを設定する
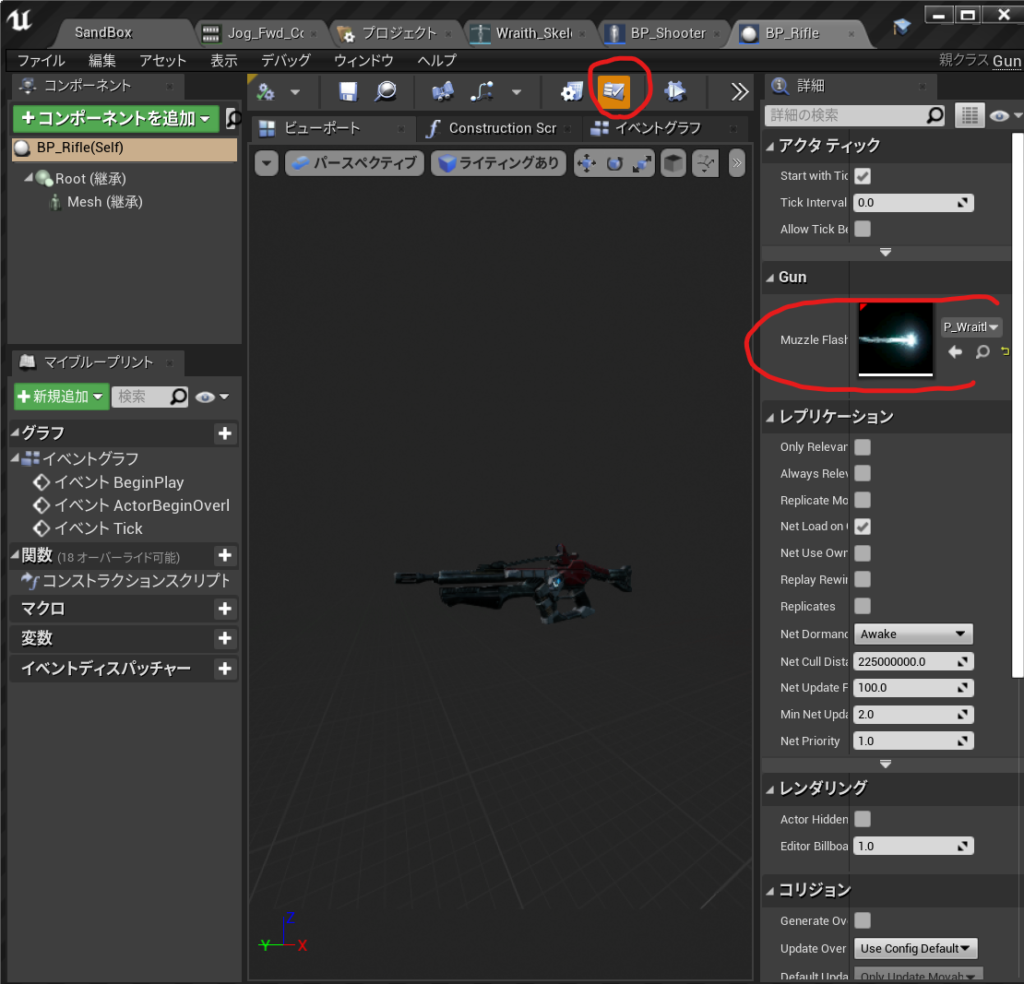
このチュートリアルは長いので先にやりたいものをやることにした
Simple Shooter をやれればいいので、さきにやってみた。UE4.25が必要だ。
Pythonは実務レベルだけどUEC++はあまちゃんです。まちがいもあるかも。。。
勉強したこと
1,あらかじめ”Gun”というクラスをUEエディタでC++クラスのActorとして作成しておく。
Gun.hにはAGun
class SIMPLESHOOTERCP2_API AGun : public AActor
{
~省略~
}
ここでAGunというアクターのサブクラスを作成したことになる
2,BP_Gunというブループリントを作成する。
3,BP_Gunの親クラスの設定をGunにする。画像参照
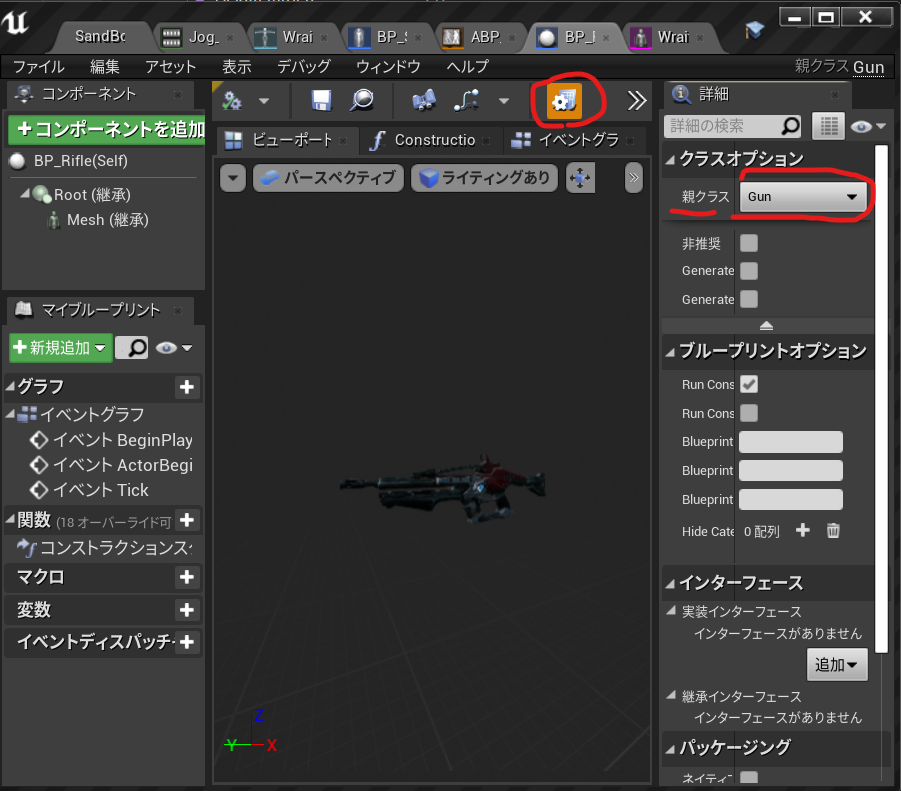
■Gun持たせたいキャラクターの.hで
クラス自体 とAGun型の変数を宣言
UnrealEngineで作ったサブクラスの参照を持ちたいときは
class AGun;//AGunというクラスをつかいますよ宣言
//UE用プロパティをデフォルトの時だけ編集する
//TClassType型を型安全性で渡すことができるテンプレート
//AGun型のクラス自体を宣言
UPROPERTY(EditDefaultOnly)
TSubclassOf<AGun> GunClass
//銃の実際のインスタンスを指していないので、これはポインタにはなりません。この変数で
//取得しているのは、クラス自体です。
//UE用のプロパティ宣言
//AGun型のUEのスポーン用インスタンスの参照を持ちたいときはポインタ
UPROPERTY()
AGun* Gun;//AGun型の変数を宣言■Gun持たせたいキャラクターの.cppで インスタンス化するときこんな感じ
//AGunクラスのGun変数にワールドのSpawnActorメソッドにAGun型とクラス自体を渡す
Gun = GetWorld()->SpawnActor<AGun>(GunClass);
そんなこんなで今回のもってる銃を隠して持たせるコードはこう。
//AGunクラスのGun変数にワールドクラスのSpawnActorメソッドにAGun型とクラスを渡す
Gun = GetWorld()->SpawnActor<AGun>(GunClass);//銃をワールドに配置
//ボーン名からSkinMeshを隠します
GetMesh()->HideBoneByName(TEXT("weapon_r"),EPhysBodyOp::PBO_None );
//MeshのSocket名の場所に相対的な位置をキープしてで配置します。
Gun->AttachToComponent(GetMesh(), FAttachmentTransformRules::KeepRelativeTransform, TEXT("weaponSocket"));
//オーナーの設定これを使用して、後で所有するキャラクターへの参照を取得できます。
Gun->SetOwner(this);すばらしい参考
[UE4] C++で動的にアクターを生成(スポーン)する方法で一番実用的だった方法https://qiita.com/Kuroyanagi96/items/7849dfaed83fc8df5741
Tutorial Video Unreal Engine 4.26.1 Niagara Morphing Tutorial Part 1
Morphingのやりかたは色々ありそうだけど、UE4.26.2ではこのチュートリアルが確実にできた。
エミッタのアセットは使わないタイプ。
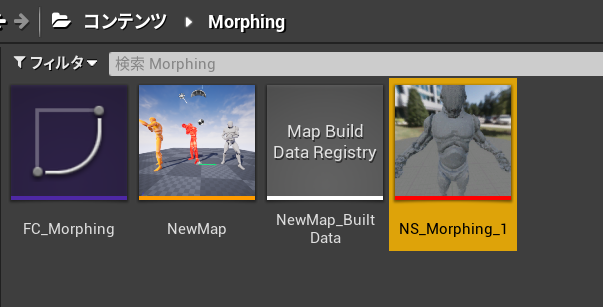
SM_SourceとSM_Targetのスケルタルメッシュ引数でブループリントから渡せるようになる。
ナイアガラ用のノードを作成するためにスクラッチパッドで3つグラフを作ることになる
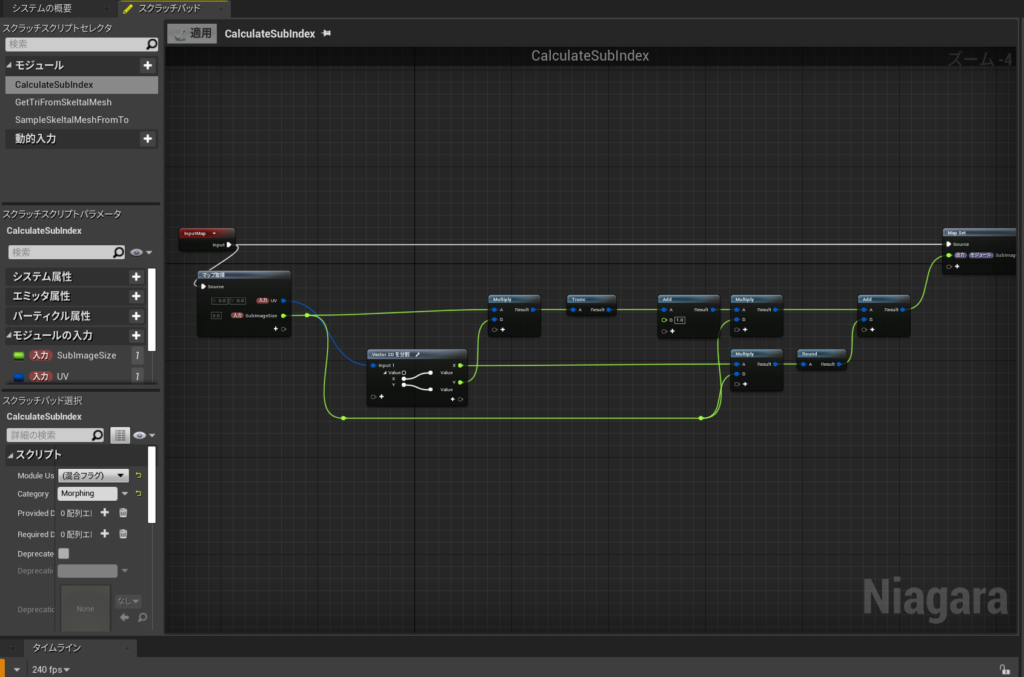
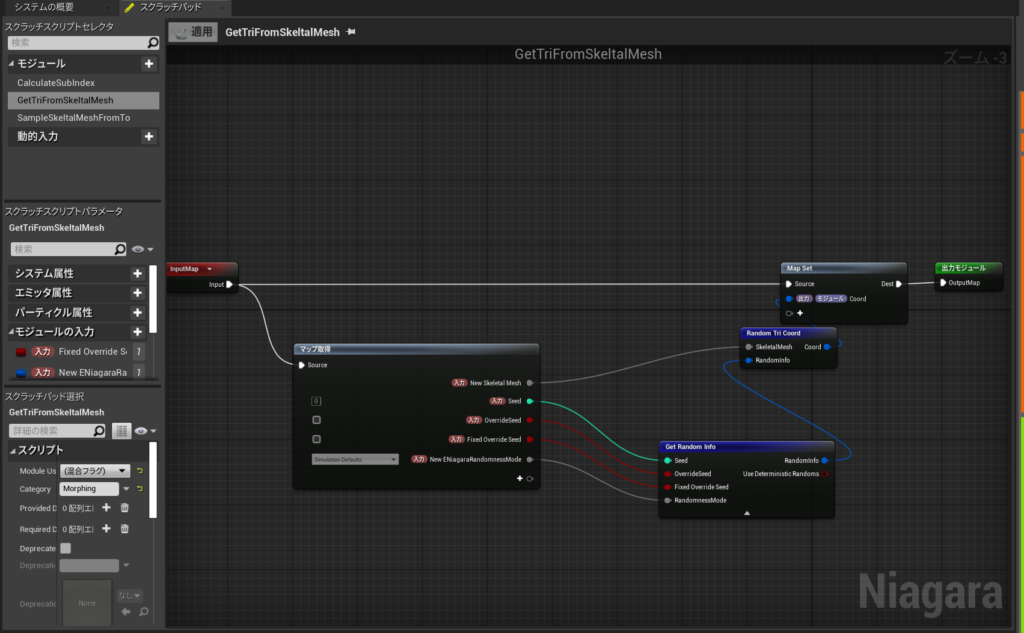
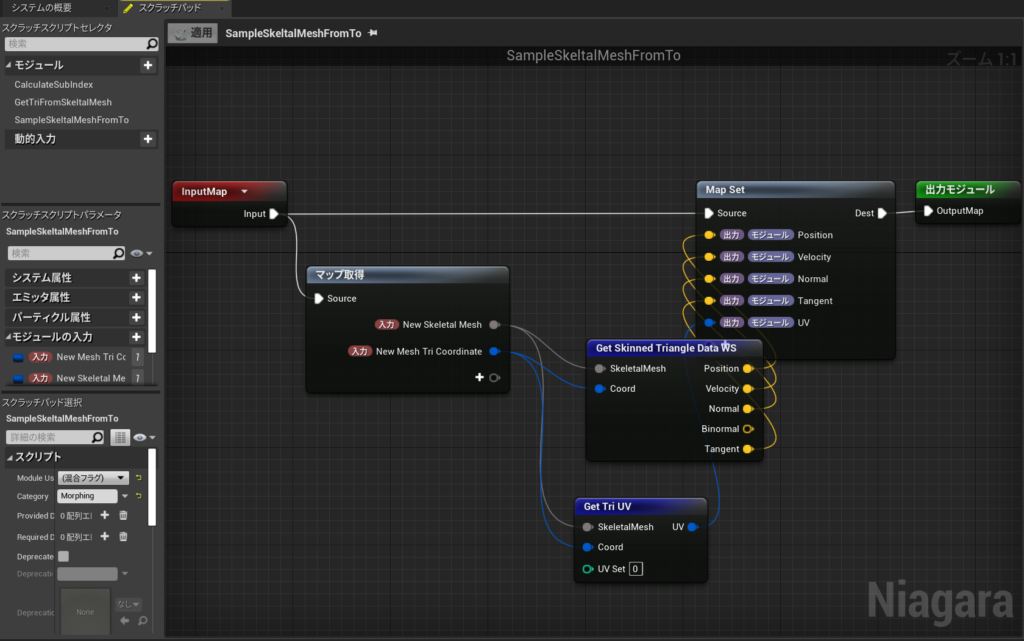
パラメーターもめっちゃ多いので大変だった。丸2日かかった。おつかれした。
チュートリアルを提供してくれたArt Hitecaさんに感謝。修行並みだけど
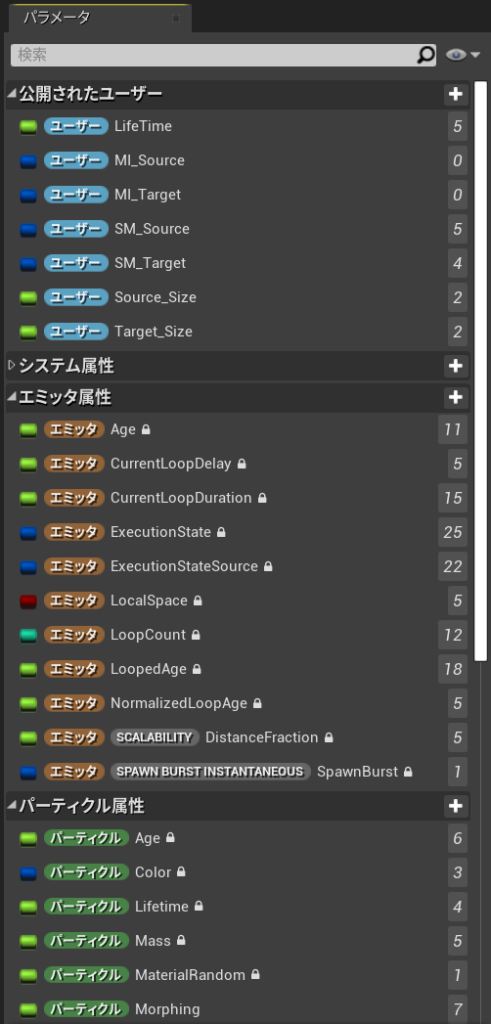
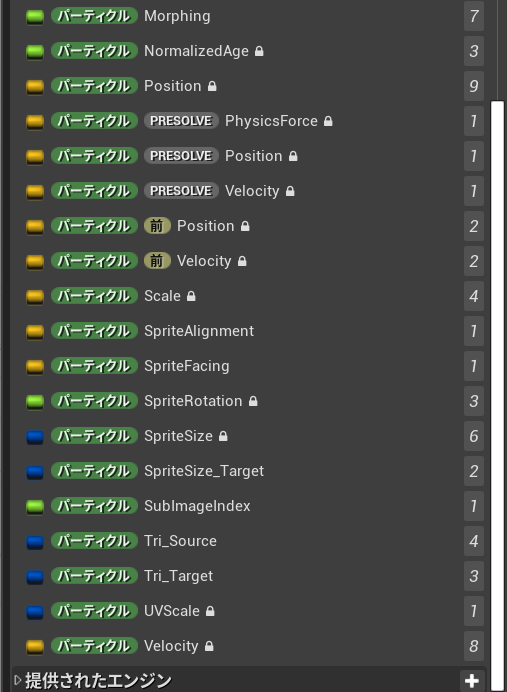
https://www.comtec.daikin.co.jp/DC/event/202201-toranomaki-rig-sem.html
学んだこと。
1.パンチ、切り付けはパンチ後、軽反動つける
2.軽い武器には反動いらない
3.大剣は地面から押し返す力を受けて体が揺れ
4.力の伝わる順番はパンチ腰→胸→腕
5.パンチ腰の動き下→上→下をパーツごと
6.ヒット後で腰をさらにねじ込むと強くなる
7.腰を入れる、運動連鎖の法則
8.大剣は振り下ろすので腰も同じ動きをする
9.重いので振り下ろす時だけじゃない
10.人間の胴体は重いので1回バウンドのみ
11.人間には脳みそ揺らし過ぎない意識がある
12.大剣はヒット後に胸をねじ込むと強くなる
13.大剣はヒット後、腰に合わせ武器を後ろに
14.ダメージはヒット部位、腰→胸→頭で落ち
15.ダメージは意識がないので脳みそ揺らす
16.ダメージは顔をそむけたり不安定に。
17.バウンドのタイミングずらしてランダム感
UE4 ALS Punch
プロジェクト設定>インプット>アクションマッピング+で追加して
Attack に
・キーボードのR
・ゲームパッドのショルダーのRトリガー
を追加した
A2_CharactorBPで
イベントグラフの下に+で追加して
CharactorInputGraphを追加して
Attackのインプットアクションを配置
イベントグラフでカスタムイベントを追加
Attack_Eventと命名
CharactorInputGraphを追加して
Attackのインプットアクションから>Attack_Eventへつなぐ
使いたい攻撃モーションのアセットを右クリックして作成>AnimMontage
A2_F2_BigSwordSlash4_Montageができたので
CharacterBPで関数を作成して
GetAttackAnimationとリネーム
GetAttackAnimation>switch on ALS_OvarlayState
Get OverlayState >switch on ALS_OvarlayStateへ
switch on ALS_OvarlayStateのDefaultからReturnノードへつなぐ
Returnノードにoutputを追加してReturnValueにして
型をAnim Montageにし
CharacterBPで変数を作成してAttack_Animにした。
型をAnim Montageにした。
Get AttackAnimしてそのデフォルト値にA2_F2_BigSwordSlash4_Montageを追加した。
Get AttackAnimをReturnノードにつないだ
イベントグラフでGet Main Anim instanceして>値を検証済みGETに変更した
Attack_Event>Main Anim instanceとつなぐ。
Main Anim instance>Montage Playを呼ぶ
作った関数GetAttackAnimationを配置してpure純粋化>Montage Playへ接続
A2_F2_BigSwordSlash4から>EnableRootMotionをオンに
A2_F2_BigSwordSlash4_Montagから>スロット>スロット名>
MovementActionGroup BasedLayer
スケルトンにhand_rにhand_r_weaponソケットを追加
hand_r_weaponソケットにプレビューアセットを追加して角度調整
CharacterBPのビューでStatickMesh追加武器メッシュ設定して
一旦完成。
服と髪をなびかせるHair Clothはこれをやった
https://docs.unrealengine.com/4.27/ja/InteractiveExperiences/Physics/Cloth/Overview/
1, [Section Selection (セクション選択)]
2,左クリックを使って、クロスとして使用したいメッシュの一部を選択します。次に右クリックして、コンテキスト メニューを開いて Cloth アセットを作成します。
3,コンテキスト メニューから、[Create Cloth Asset from Selection (選択したものから Cloth アセットを作成)] を選びます。
A,Asset Name – 後で簡単に見つけられるようにアセットに名前を付けてください。
B,Remove from Mesh – クロスとして関連付けたい別個のジオメトリのメッシュの構成要素があれば、このオプションを有効にします。そうでなければ、チェックを入れずにこのままにします。
C,Physics Asset – Cloth アセットがキャラクター用ならば、その Physics アセットを使ってクロス シミュレーションで適切なコリジョンが生じるようにします。
4,[Create] ボタンをクリックします。
5,セクションを再度右クリックして、コンテキスト メニューを表示させて、[Apply Clothing Asset] にマウスをかざし、利用可能なクロス アセットから適用するものを選択します。これで作成した任意のクロス アセットが選択したセクションに関連付けられます。
・ペイント – マウスの左ボタン
・消去 – Shift キー + マウスの左ボタン
・クロスのプレビュー – H キー
[Window] を選択し、リストから [Clothing] を選択します。
[Clothing Data] リストから選択します。
[Activate Cloth Paint] ボタンをクリックして、選択した Cloth アセットをペイントするために使用可能なプロパティを有効にします。
・ブラシの半径を5にして
・強度を0.2
・フォールオフ0.5
でヘアをクリックすると塗れる。ピンクが塗ってない場所

走ってみると
髪が前に来ちゃう
ので
物理ボディを修正した

HairShadingModel 基本はこれをやった。
つまりこれで髪の天使の輪みたいなものができる。 (まわしてみないと分からない)
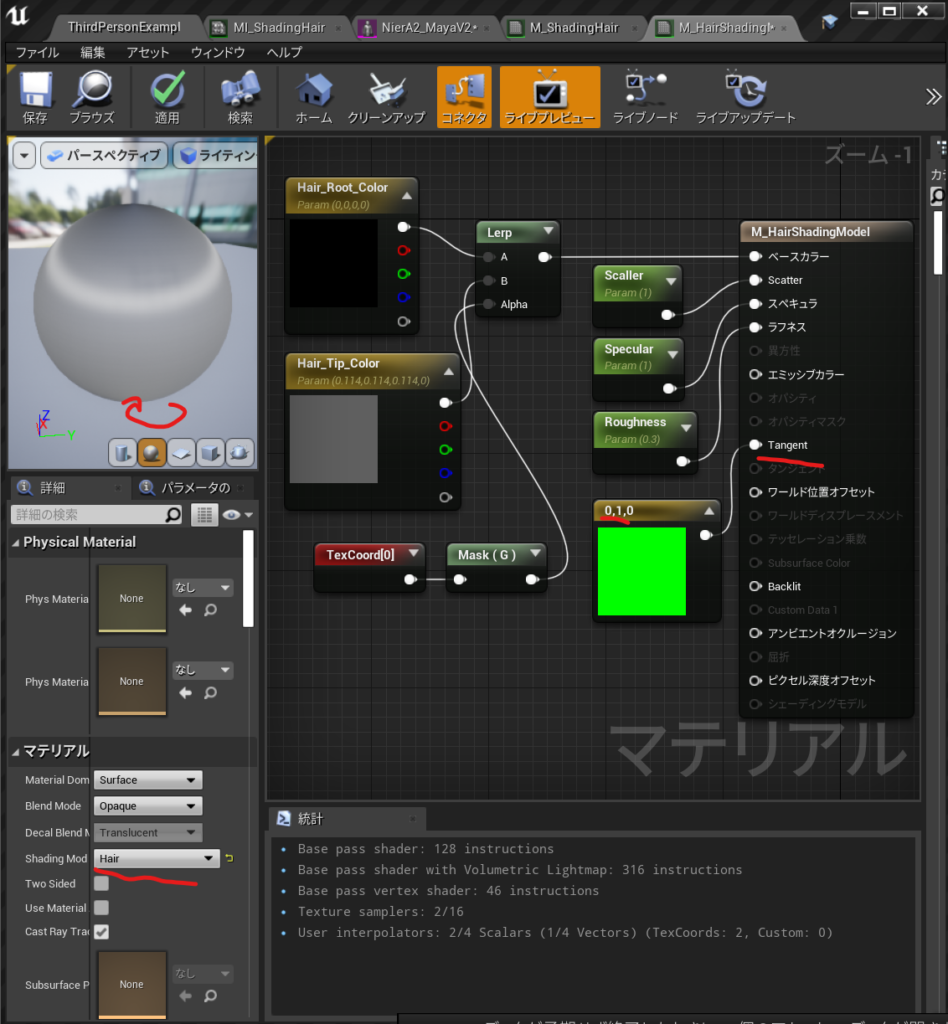
でも髪の束感は出したかったのでOpacityMaskもありにするとこうなる。
束感のために使ってるテクスチャはこれで
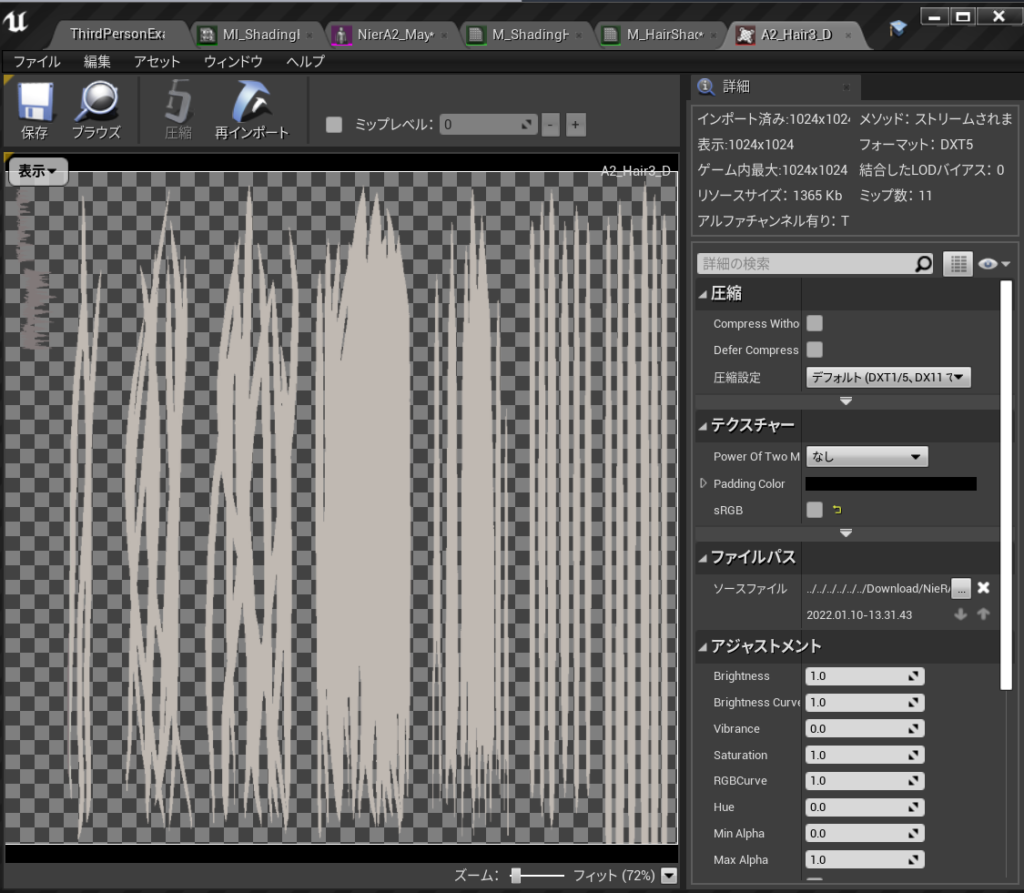
こんな感じにスキャッター、スペキュラ、ラフネスにMultyplyしたらいい感じになった。
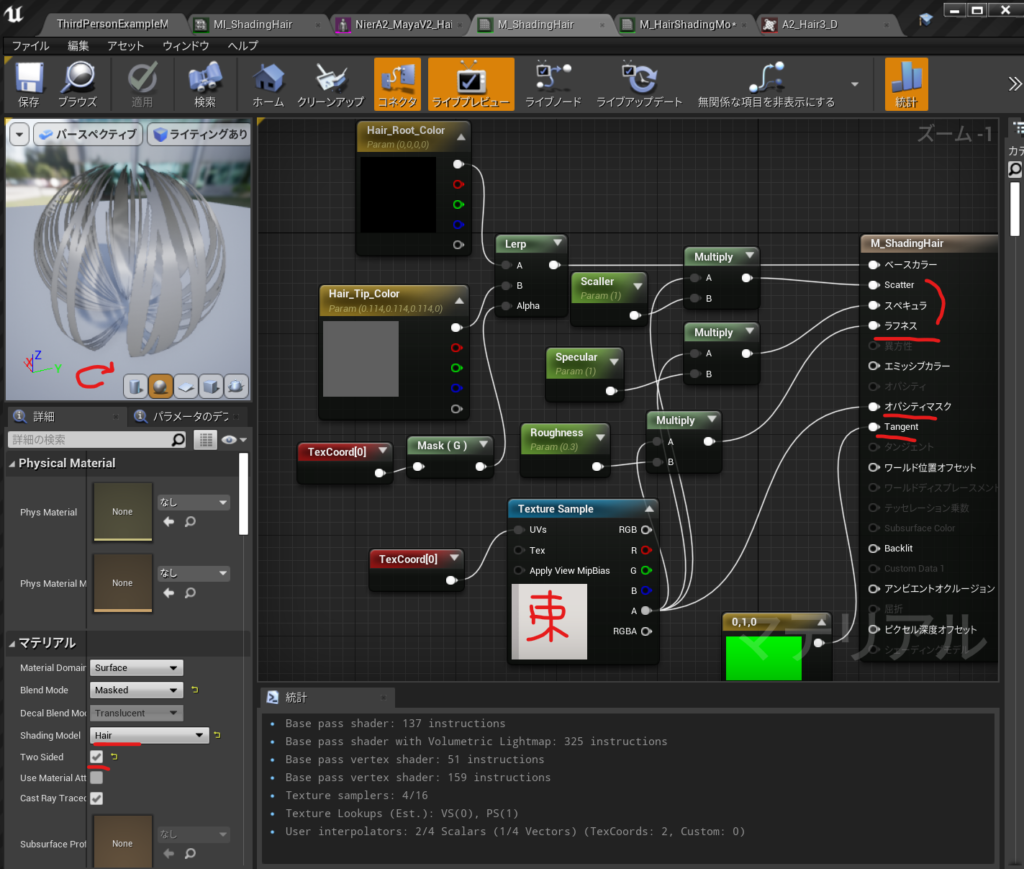
使っているMIでの値はこんな感じ
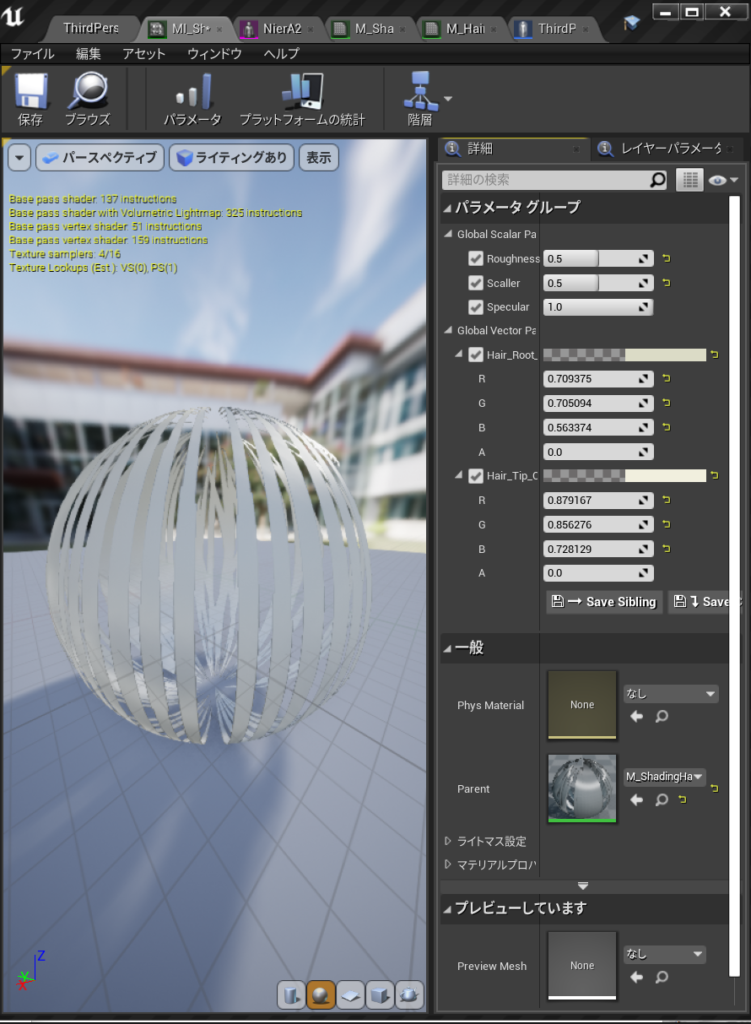
最後にまたこれをやって
やっとこうなった
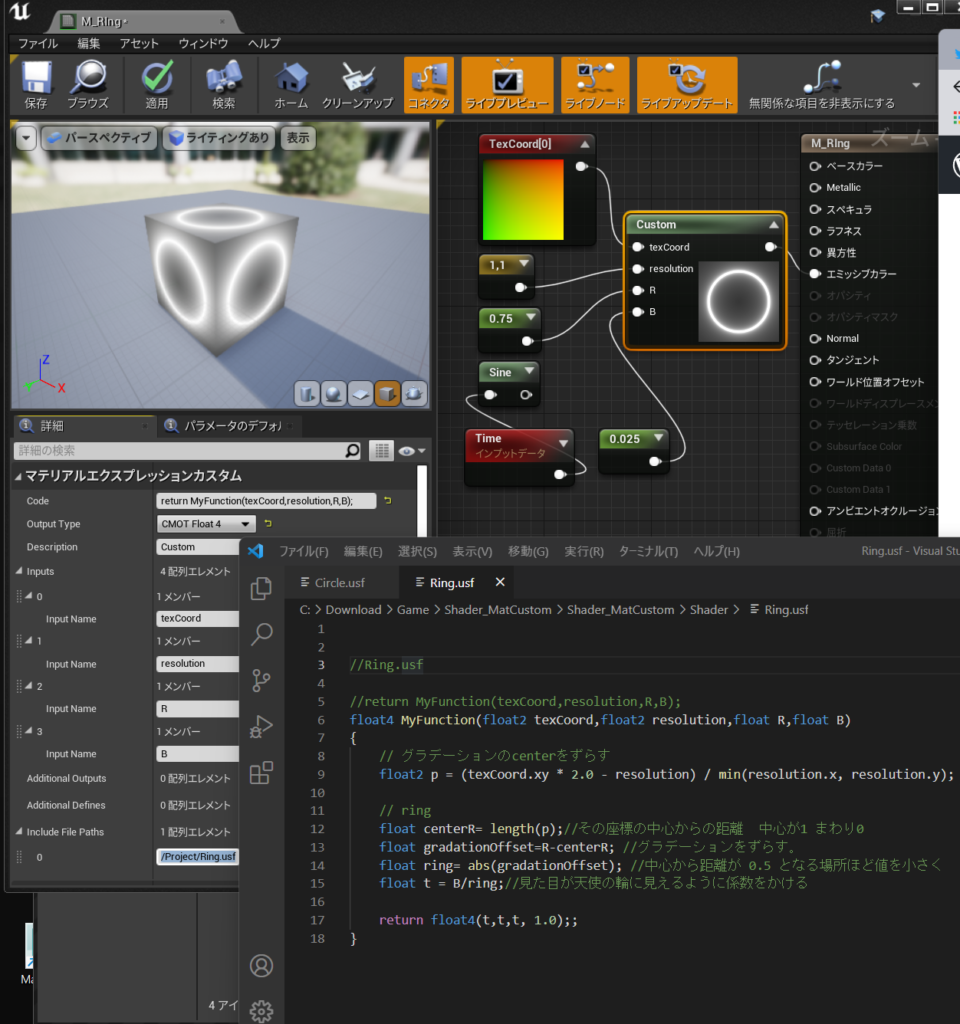
Code : return MyFunction(texCoord,resolution,R);
OutputType: Float4
Inputs : texCoord,resolution,R,B
IncludeFilePath:/Project/Ring.usf
// ring
float centerR= length(p);//その座標の中心からの距離 中心が1 まわり0
float gradationOffset=R-centerR; //グラデーションをずらす。
float ring= abs(gradationOffset); //中心から距離が 0.5 となる場所ほど値を小さく
float t = B/ring;//見た目が天使の輪に見えるように係数をかける//Ring.usf
//return MyFunction(texCoord,resolution,R,B);
float4 MyFunction(float2 texCoord,float2 resolution,float R,float B)
{
// グラデーションのcenterをずらす
float2 p = (texCoord.xy * 2.0 - resolution) / min(resolution.x, resolution.y);
// ring
float centerR= length(p);//その座標の中心からの距離 中心が1 まわり0
float gradationOffset=R-centerR; //グラデーションをずらす。
float ring= abs(gradationOffset); //中心から距離が 0.5 となる場所ほど値を小さく
float t = B/ring;//見た目が天使の輪に見えるように係数をかける
return float4(t,t,t, 1.0);;
}参考
失敗1、2020年になってCustomノードが安定してきたみたいで
constで宣言しておくとそのままMyFloat使える
Codeにreturn MyFloat;で使える。
CodeにMyreturn MyFunction();で関数を呼び出せる。
const static float3 MyFloat = float3(1.0,0.0,0.0);
float3 MyFunction()
{
return float3(0.0,1.0,0.0);
}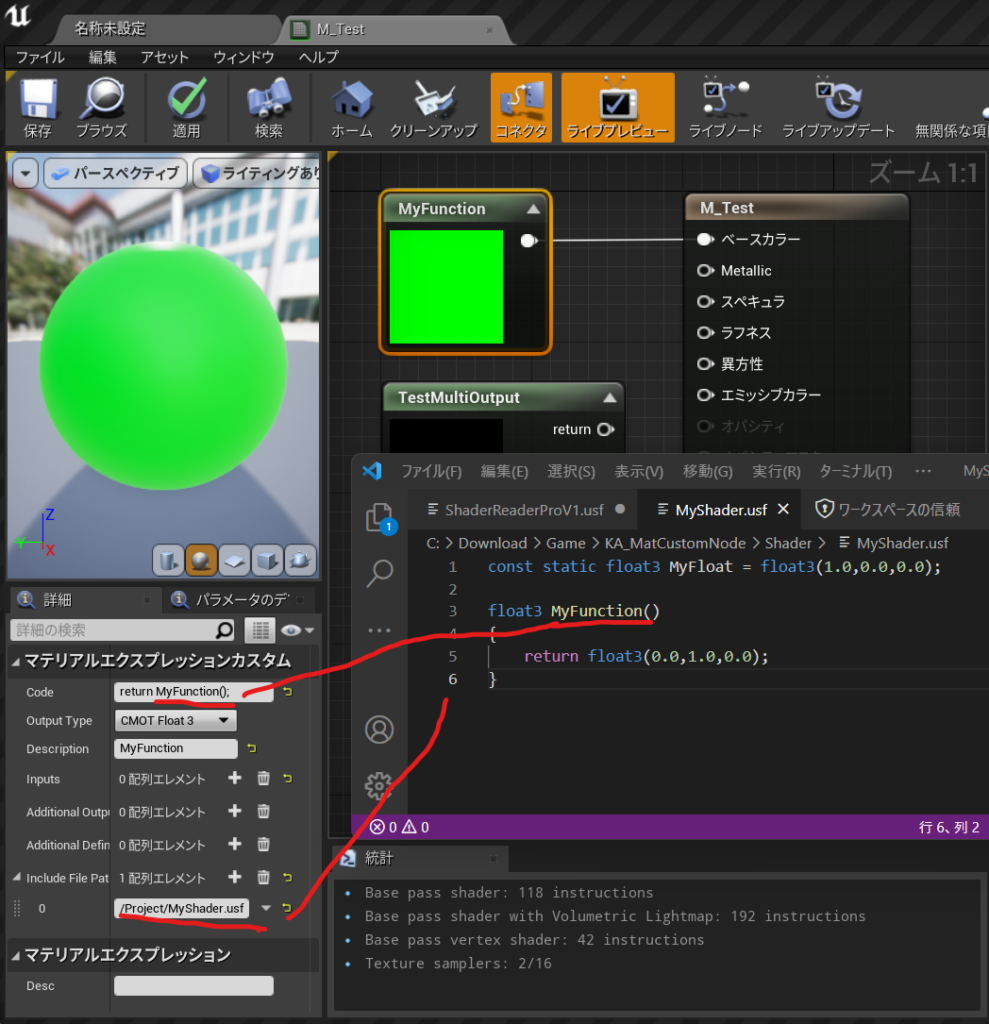
TestOutput1 = float3(0,0,1);
return 0.0;Additional Output :TestOutput1
OutputType CMOT Float1
で
コンパイルされて自動生成されたHLSLコードの中身は
エラーコードで出てくるこれは
/Engine/Generated/Material.ush
マテリアルエディタのメニュー「ウインドウ>シェーダーコード>HLSL コード」を選択。
すると HLSL コードのウインドウが開き、コンパイルされた全マテリアルの内容が HLSL で表示される。
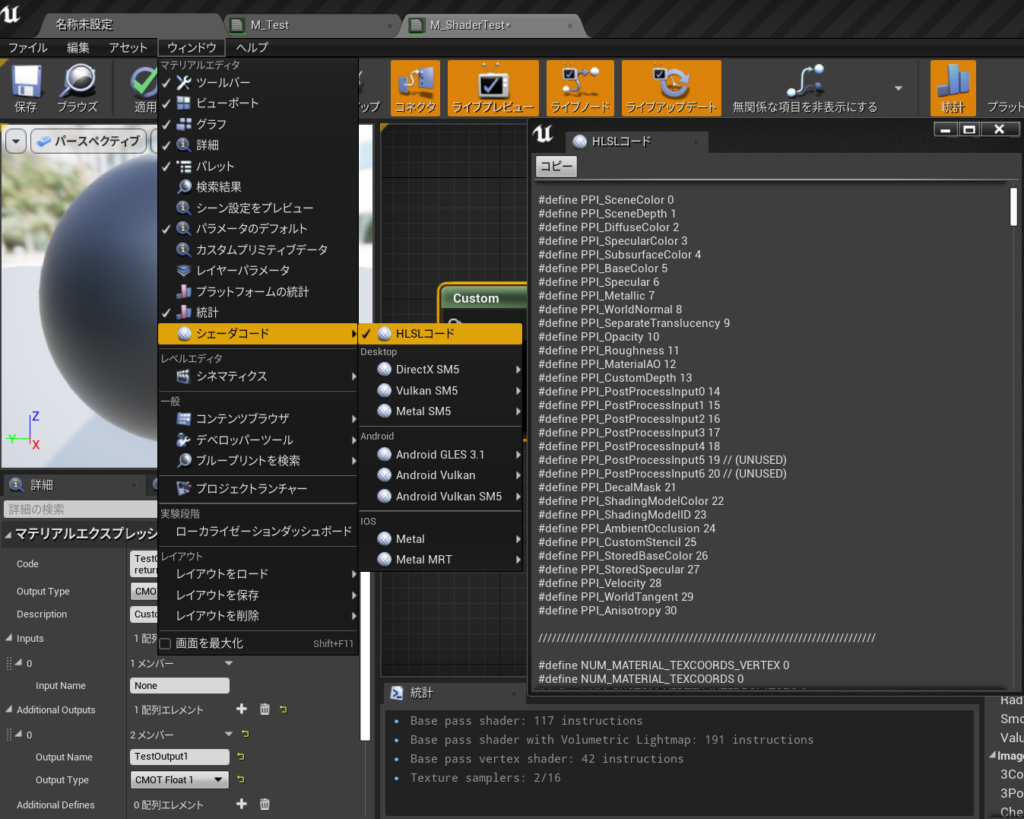
このプロジェクトの作り方は
【UE4】USF(Unreal Shader File) をすぐに始める環境設定 Project編さん
でのShaderフォルダの読み込み設定が必要だった。。50個ぐらいエラーがでるので見ない方がいいかも
今回はプロジェクト名は:Shader_MatCustomにしたよ
プロジェクト設定でCPP
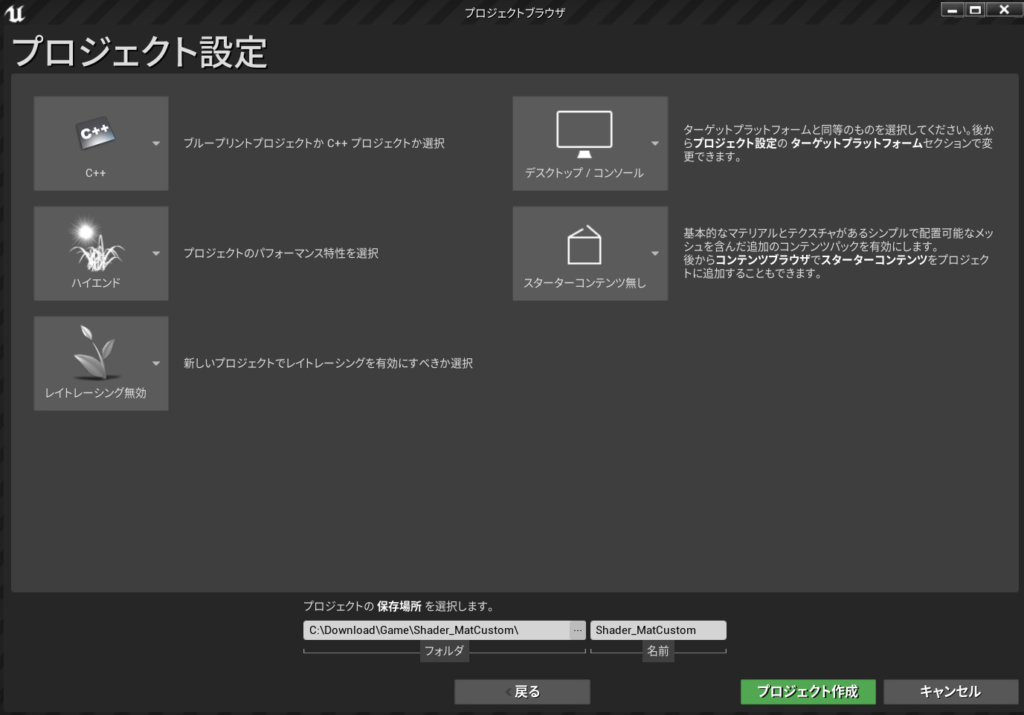
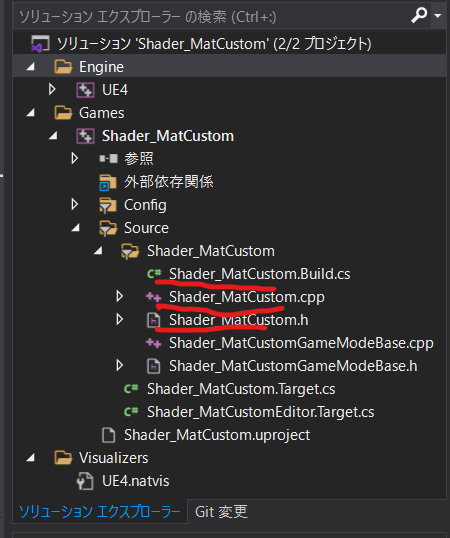
Shader_MatCustom.h
// Copyright Epic Games, Inc. All Rights Reserved.
#pragma once
#include "CoreMinimal.h"
#include "Modules/ModuleManager.h"
class FShader_MatCustom : public IModuleInterface
{
public:
virtual void StartupModule() override;
virtual void ShutdownModule() override;
};Shader_MatCustom.cpp
// Copyright Epic Games, Inc. All Rights Reserved.
#include "Shader_MatCustom.h"
#include "Modules/ModuleManager.h"
IMPLEMENT_PRIMARY_GAME_MODULE( FShader_MatCustom, Shader_MatCustom, "Shader_MatCustom" );//3つの書き換え
void FShader_MatCustom::StartupModule()
{
FString ShaderDirectory = FPaths::Combine(FPaths::ProjectDir(), TEXT("Shader"));
if (!AllShaderSourceDirectoryMappings().Contains("/Project"))
{
AddShaderSourceDirectoryMapping("/Project", ShaderDirectory);
}
}
void FShader_MatCustom::ShutdownModule()
{
}Shader_MatCustom.Build.cs
// Copyright Epic Games, Inc. All Rights Reserved.
using UnrealBuildTool;
public class Shader_MatCustom : ModuleRules // ←クラス名リネーム
{
public Shader_MatCustom(ReadOnlyTargetRules Target) : base(Target) // ←クラス名リネーム
{
PCHUsage = PCHUsageMode.UseExplicitOrSharedPCHs;
PublicDependencyModuleNames.AddRange(new string[] { //改行して展開した。
"Core",
"CoreUObject",
"Engine",
"InputCore",
"RenderCore", // ←追記
"RHI" // ←あとで必要になるので追記(パス追加に関係ない)
});
PrivateDependencyModuleNames.AddRange(new string[] { });
// Uncomment if you are using Slate UI
// PrivateDependencyModuleNames.AddRange(new string[] { "Slate", "SlateCore" });
// Uncomment if you are using online features
// PrivateDependencyModuleNames.Add("OnlineSubsystem");
// To include OnlineSubsystemSteam, add it to the plugins section in your uproject file with the Enabled attribute set to true
}
}
VSでビルドをしてコンパイル
Shaderフォルダ作成
マテリアル作成
CustomNode作成
MyShader.usf作成
IncludeFilePathに/Project/MyShader.usf
MyShader.usf
const static float3 MyFloat = float3(1.0,0.0,0.0);
float3 MyFunction()
{
return float3(0.0,1.0,0.0);
}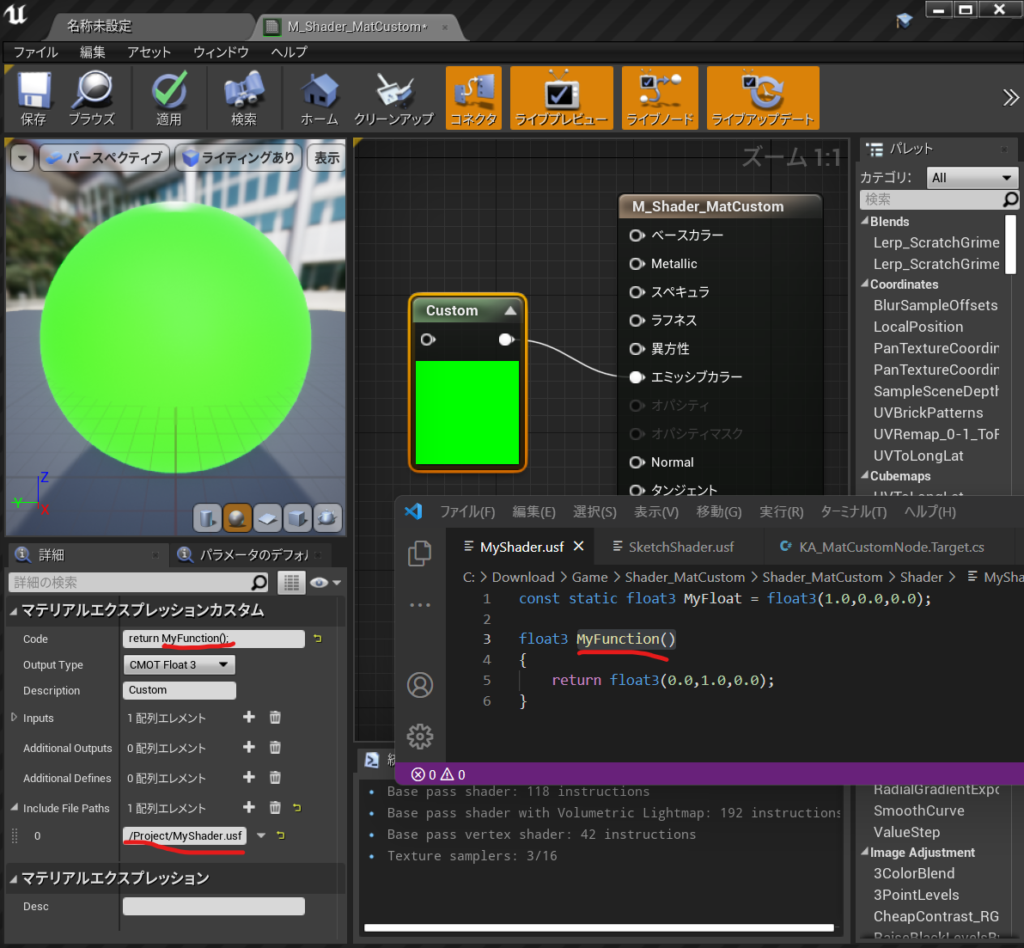
やっとうまくいったので
C++サンプルプロジェクトは丸ごとだ。.slnも入ってるよ
https://drive.google.com/file/d/1-ClY_v2cudLARAkMmAfPGrAnFndNnWIX/view?usp=sharing
参照
キンアジさんのところで見つけてしまった。
キャラの回転がかくかくでいやだった。
Charactor Movement のRotation Rate 570 から370にした。
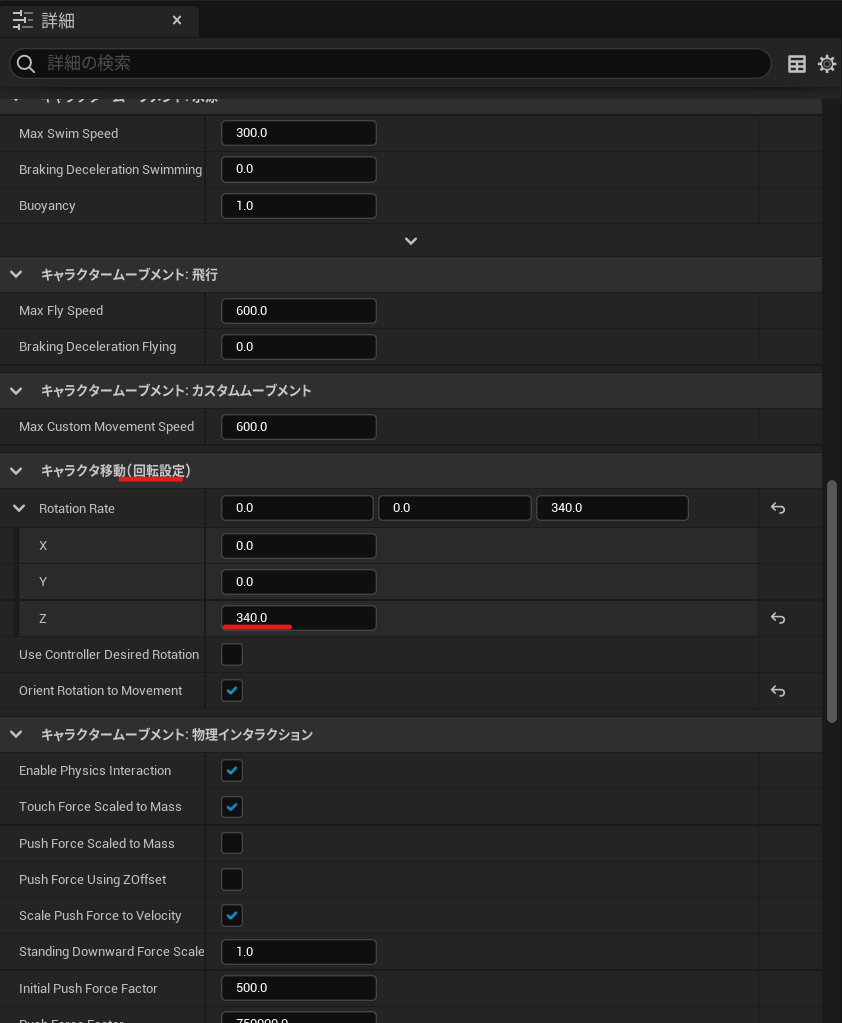
徐々に回るようになった。
1,
プレイヤーに使ってるキャラクターを複製する。
レベルにおいてもエラーがない状態にする(ABPのフラグなど)
2,
ブループリント作成
ParentClass はAIContrallerで
BP_Skeleton_AI_Follow_Contrallerを作成する。
TickにsimpleMovetoActorをつないで
Controllerはself
Goalは Get Player Pawn でPlayer Index 0 にしておくだけ。
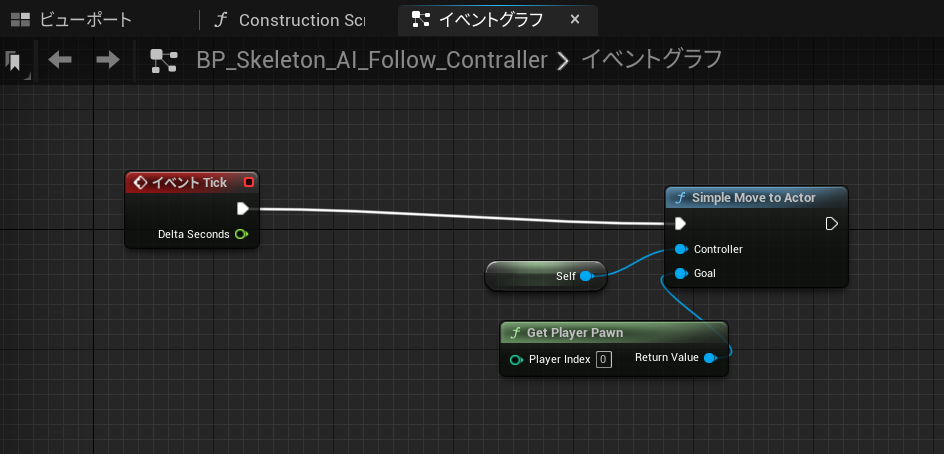
3,キャラクターのAI Controller Classに割り当てる。
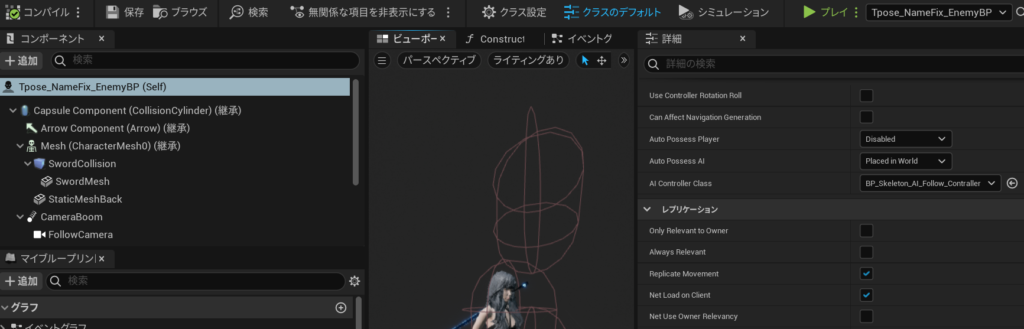
4,NavMeshBoundsVolumeを移動範囲の床に重なるようにおいてあげて
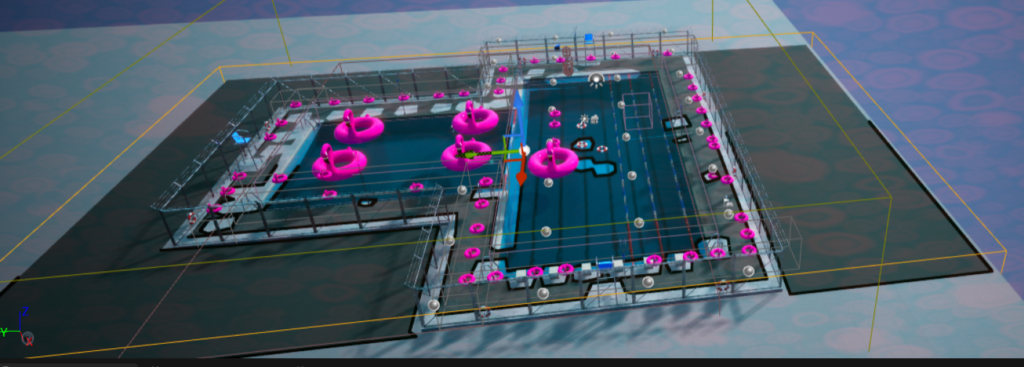
再生で完成なはず